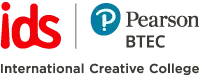Blog
Cara Membuat GIF dari Video
- August 14, 2019
- Posted by: IDS | International Design School
- Category: Articles

Aktivitas di media sosial rasanya tak lengkap bila tidak diramaikan dengan GIF. Baik dalam sebuah thread tweet, Instastory ataupun unggahan di Facebook, gambar bergerak menjadi salah satu alat untuk berinteraksi yang digemari oleh publik.
Pilihan gambar GIF semakin banyak dari hari ke hari. Gambar-gambar bergerak itu bisa saja berasal dari film, kartun, tv series, berita ataupun video klip. Kendati demikian, seringkali saat kita ingin memilih GIF dengan gambar yang spesifik, gambar tersebut tidak dapat ditemukan.
Bagi kamu yang ingin mencoba membuat GIFmu sendiri, IDS | International Design School akan menjabarkan langkah-langkah bagi kamu untuk mengubah video menjadi GIF menggunakan Photoshop. Mari disimak!
- Buka software Lalu, klik File > Import > Video Frame to Layers. Pilih video mana yang ingin kamu gunakan.
- Tetapkan durasi video yang ingin digunakan saat meng-import Klik Selected Range Only dan geser panah dibawah tampilan video. Pastikan Make Frame Animation telah dipilih, lalu tekan OK.
- Setiap frame dari video akan muncul di kolom layer dan Tekan shift dan pilih frame pertama dan terakhir di timeline, kemudian klik kanan dan pilih no delay.
- File siap di Buka file > export > Save for Web.
- Pilih GIF 128 Dithered dari tab Presets, 256 dari tab colour dan ubah ukuran filenya bila perlu melalui menu
- Klik Save dan namai Penting bagi kamu untuk mengingat ukuran file dari GIF yang di export. Usahakan GIF berukuran kurang dari 3 MB agar proses pengunggahan file ke platform internet berlangsung cepat dan mulus.
- GIF siap diunggah ke internet.
Demikian tutorial membuat GIF dari video dari tim IDS | International Design School. Ada kesulitan? Jika kamu tertarik untuk menjadi animator, yuk segera daftar kelas digital animation di IDS | International Design School. Kelas akan diajarkan langsung oleh pengajar-pengajar yang memiliki pengalaman profesional. Daftarkan dirimu sekarang!
Source:
1 2 3 4
Photo Source:
1 2