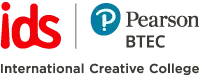Blog
Cara Mengecilkan Ukuran File pada Pengolah Desain Grafis
- July 24, 2014
- Posted by: IDS | International Design School
- Category: Articles

Kamu yang biasa berkutit dalam desain grafis, tentu menggunakan program pengolah grafis. Program-program tersebut seolah menjadi “ketok magic” untukmu menuangkan ide dalam sebuah desain. Namun, kamu juga mungkin sadar bahwa program yang mumpuni tersebut memiliki kekurangan yang tampak sepele, yaitu ukuran file karyamu.
Nah, suka bingung gimana sih cara mengecilkan ukuran file dalam program pengolah desain grafis? Kalau untuk karya pribadi sih tidak masalah ya? Nah, kalau sudah berhubungan dengan klien di mana kamu harus mengirim file ukuran jumbo, pernah merasa kesulitan? Mungkin di antara kamu sudah menyiasatinya dengan menggunakan file compression program, seperti Win-Rar atau Win-Zip. Namun, ternyata ada cara yang bisa kamu lakukan untuk mengecilkan ukuran file karya desain grafismu, tanpa harus merusak kualitasnya.
1. Perkecil File Photoshop
Saat menggunakan software Adobe Photoshop sudah dipastikan kamu menggunakan Layer. Nah, cara mengecilkan ukuran file kamu bisa dengan mematikan layer yang digunakan dengan cara menonaktifkan ikon mata pada sisi layer paling kiri. Sudah? Jika ternyata layer yang kamu gunakan berjumlah puluhan, kamu bisa gabungkan semua layer dalam satu Group lalu nonaktifkan layer group tersebut. Mudah bukan? Nah, cara seperti ini juga bisa digunakan untuk Adobe InDesign dan Adobe Illustrator.
2. Perkecil File PDF
Cara di atas bisa dilakukan untuk file PSD. Nah, gimana cara memperkecil ukuran file untuk PDF? Format PDF adalah format yang digunakan oleh Adobe Acrobat dan dapat digunakan oleh grafik berbasis pixel atau vektor dan dapat menyimpan gambar dengan warna RGB, CMYK, Bitmap, Lab Color, Grayscale, dan Indexed Color.
Program pengolah grafis Adobe bisa menyimpan atau meng-export filenya dalam format PDF karena jenis file yang satu ini hampir bisa dibuka di multi platform di berbagai OS yang berbeda. PDF memungkinkan kamu untuk menyimpan file untuk keperluan cetak besar (offset) maupun hanya untuk sekedar live-preview atau presentasi. Kamu yang biasa melakukan presentasi di depan klien juga kadang harus meng-kompres file untuk memudahkan presentasi. Di bawah ini ada cara untuk kamu yang ingin mengecilkan file PDF untuk presentasi bukan untuk keperluan mencetak besar. Oh, ya langkah di bawah ini digunakan dalam program Adobe Illustrator ya.
Pada menu Save As, pilih Adobe PDF untuk Save as type-nya. Akan keluar menu settingan PDF dan kamu bisa mengikuti semua aturan settingan seperti gambar di bawah ini.
Keterangan :
Compression : Pilihan untuk mengkompress file.
Adobe PDF Preset : Pilih Smallest File Size utk meng-kompress di ukuran file yang paling kecil yang bisa di simpan.
Color Bitmap Images : Secara default, settingan ini akan otomatis menurunkan semua resolusi gambar di atas 150 ppi menjadi 100 ppi. Pilih “Do Not Downsample” untuk membiarkan resolusi gambar pada 300 dpi. Lalu tentukan pilihan Image-Qualitynya (Plilih “high” agar gambar yang nantinya di hasilkan tetap berkualitas bagus).
Grayscale Bitmap Images : Settingannya sama dengan Color Bitmap Images di atas.
Monochrome Bitmap Images : Biarkan settingan secara default. Karena settingan ini akan menurunkan semua Monochrome Image beresolusi di atas 450 ppi menjadi 300 ppi. Dan resolusi 300 ppi untuk keperluan preview di layar monitor sudah sangat-sangat-sangat-sangat bagus.
Kamu mau belajar desain grafis? IDS | International Design School menyediakan Sekolah Desain dan Kursus Desain. Kamu juga bisa dapat gelar bachelor dari Universitas ternama di luar negeri.
Photo Credit : flyzor via Compfight cc
Sumber: 1
Tertarik Desain Grafis? Ikut Sekolah Desain di IDS Yuk!