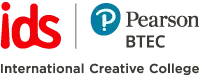Blog
Tutorial Desain Grafis: Membuat Efek Lukisan Cat Air di Photoshop
- February 5, 2015
- Posted by: IDS | International Design School
- Category: Articles

Untuk kamu yang suka atau sedang belajar desain grafis, mungkin kamu biasa menggunakan Photoshop dibandingkan software lain. Photoshop banyak digunakan untuk mereka yang coba-coba membuat karya desain grafis. Adobe Photoshop, atau biasa disebut Photoshop, adalah perangkat lunak editor citra buatan Adobe Systems yang dikhususkan untuk pengeditan foto/gambar dan pembuatan efek. Nah, di artikel ini kamu bisa mempelajari bagaimana cara membuat karya desain grafis dengan efek lukisan cat air di photoshop. Sebagai contoh, kamu bisa gunakan foto selfie-mu untuk diolah menjadi karya desain grafis. Mau mencoba menyulap foto selfie-mu menjadi karya lukisan cat air? Langsung coba praktekkan tutorial di bawah ini.
Langkah 1
Kamu bisa gunakan foto apapun yang kamu mau. Namun, dalam tutorial kali ini kita akan menggunakan foto ini.
Langkah 2
Terlebih dahulu, kamu harus menduplikasi layer background hingga 3 layer. Kamu bisa klik kanan pada layer backgound dan pilih Duplicate Layer atau di menu layer background kamu bisa menekan CTRL + J sebanyak 3 kali.
Langkah 3
Sembunyikan ikon gambar mata pada layer 1 copy dan layer 1 copy 2.
Langkah 4
Pilih layer 1 kemudian pada menu bar, pilih Filter > Artistic > Cutout. Atur nilai Cutout window, Number of Levels = 6, Edge Simplicity = 5, Edge Fidelity = 2, kemudian OK. Pada layer 1 ubah blending mode ke Luminosity.
Langkah 5
Setelah menghilangkan ikon mata di layer 1, kini kamu harus meng-kliknya lagi untuk memunculkan ikon mata tersebut. Pilih layer 1 copy pilih Filter > Artistic > Dry Brush. Atur nilai dari Brush Size = 7, Brush Detail = 7, dan Texture = 3, lalu OK. Pada layer copy, ubah blending mode menjadi Screen.
Langkah 6
Kini saatnya untuk memunculkan kembali layer 1 copy 2 yang sempat kamu sembunyikan dengan meng-klik ikon mata di samping. Pilih layer 1 copy 2 lalu Pilih Filter > Noise > Median, beri nilai Radius menjadi 12, lalu klik OK. Pada layer 1 copy 2, ubah blending mode menjadi softlight.
Langkah 7
Tekan shift kemudian pilih layer 1, layer 1 copy, dan layer 1 copy 2 untuk menyeleksi. Kemudian klik kanan dan pilih Merge Layers — di mana berfungsi untuk menggabungkannya menjadi satu layer.
Langkah 8
Saat ini, kamu memerlukan watercolor brush, jika sudah, Aktifkan Brushes tool (B), dan load brush yang baru saja di-download.
Langkah 9
Buat layer baru kemudian gunakan brushes tool (B) lalu ambil salah satu watercolor brush dan sapukan pada kanvas. Pastikan warna foreground adalah putih agar brush yang disapukan juga berwarna putih.
Langkah 10
Duplikat layer 1 sebanyak 3 kali dan posisikan ketiganya sama persis dengan gambar di bawah. Kemudian pilih ketiga layer tersebut lalu klik kanan dan pilih Merge Layers.
Langkah 11
Untuk mengambil seleksi dari brush, tekan Ctrl lalu klik pada thumbnail layer 1 copy 3. Klik ikon mata untuk menyembunyikan layer tersebut jika sudah diseleksi. kemudian pilih layer 1 copy 2, lalu klik ikon Add layer mask di bagian bawah layer palette.
Langkah 12
Dengan menggunakan Paint Bucket Tool, warnai layer Background dengan warna putih.
Langkah 13
Langkah terakhir adalah membuat layer baru di atas layer Background. Dengan menggunakan brushes tool, sapukan beberapa watercolor brushes dan jangan lupa gunakan imajinasimu untuk hasil yang lebih baik.
Hasil akhir kira-kira seperti ini.
Kamu mau membuat karya desain grafis yang lebih keren lagi? Yuk belajar di Sekolah Desain Grafis atau ikuti Kursus Desain yang ada di IDS | International Design School. Untuk kamu yang mau melanjutkan studi ke luar negeri dan mendapatkan gelar bachelor, kamu bisa mengikuti International Pathway Program di IDS.
Sumber : 1
Photo Credit : I wanna play by dave_mckeague is licensed under CC BY 2.0