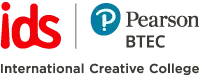Blog
Edit Foto Vintage Menggunakan Photoshop
- April 1, 2014
- Posted by: IDS | International Design School
- Category: Articles
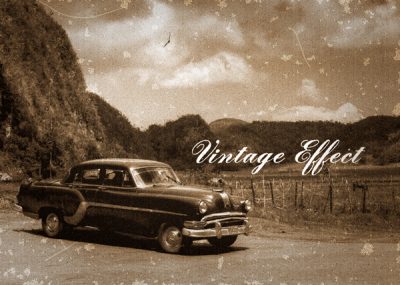
Mungkin banyak di antara kamu menggunakan Photoshop untuk edit foto. Di software tersebut terdapat banyak tools yang membuat kamu mengedit foto dengan berbagai efek, salah satunya adalah efek vintage. Kamu pernah mengedit foto dengan efek yang satu ini? Biasanya penggunaan efek vintage dimaksudkan untuk memberi kesan antik dan unik. Jika kamu belum pernah mencoba efek yang satu ini, yuk segera buat! Tak susah kok, hitung-hitung untuk menambah pengetahuanmu.
Langkah 1: Kamu bisa memilih foto apa pun sebagai objek. Tetapi, di tutorial kali ini kita akan menggunakan foto yang ini. Sebelum kamu masukkan gambar ke program Photoshop, ada baiknya untuk download terlebih dahulu dan set canvas di Photoshop menjadi 1024×731 px dan ubah nama layer menjadi “Gambar”.
Langkah 2: Seleksi layer “Gambar” di layer palette terlebih dahulu, kemudian pilih Filter > Noise > Add Noise. Seleksi layer ‘gambar’ di layer palette, lalu pilih Filter > Noise > Add Noise. Atur nilai Amount menjadi 5, pilih Gaussian pada bagian Distribution, lalu checklist tanda pada Monochromatic lalu klik OK jika sudah.
Langkah 3: Klik ikon ‘Create new fill or adjustment layer’ di bagian bawah layer palette lalu pilih Hue/Saturation. Jangan lupa atur nilia pada Hue, Saturation, dan Lightness dengan sama persis dengan gambar di bawah. Jangan lupa, checklist tanda pada bagian Colorize. Sampai dengan tahap ini, kita telah menentukan ‘tone’ warna pada foto.
Langkah 4: Klik ikon ‘Create new fill or adjustment layer’ sekali lagi. Kali ini, pilih Exposure dan atur nilai Exposure, Offset, dan Gamma seperti gambar di bawah.
Langkah 5: Kamu klik masking-thumbnail pada layer Exposur dan ganti warna foreground Photoshop menjadi hitam atau tekan huruf D di tombol keyboard. Sapukan brush (B) pada bagian tengah canvas untuk memasking adjustment filter pada gambar. Warna hitam ini digunakan untuk menghapus efek Exposure di bagian tengah canvas sehingga bagian gelap (akibat efek Exposure) tinggal dibagian pinggir.
Langkah 6: Selanjutnya, Ganti warna foreground menjadi putih dengan menekan huruf X di keyboard. Kamu buat layer baru dan isi layer tersebut dengan warna foreground (putih) dengan menekan tombol Alt + Delete di keyboard. Seleksi layer tersebut, lalu pilih Filter > Noise > Add Noise dan atur settingan noise seperti gambar.
Langkah 7: Pilih Magic Wand Tool (W) untuk menghapus secara acak sebagian dari “layer”. Saat Magic Wand Tool aktif, atur nilai Tolerance menjadi 30 dan checklist tanda pada bagian Contiguous, lalu klik sembarang pada canvas dan tekan tombol Delete untuk menghapusnya. Tekan tombol Ctrl + D di keyboard untuk keluar dari mode seleksi. Hasilnya kira-kira akan seperti gambar.
Langkah 8: jangan berpindah dari “Layer 1”. Pilih Brush (B) ukuran 1px dan hardness 100%, lalu coret sembarang pada “layer 1” untuk memberi kesan rusak dan usang pada foto.
Langkah 9: Ubah blend mode“Layer 1”menjadi Overlay dan opacity: 50%.
Langkah 10: Buat layer baru, fill dengan warna #c9ae8e. Layer ini akan otomatis bernama “Layer 2”.
Langkah 11: Seleksi “Layer 2”, kemudian pilih Filter > Texture > Grain. Pada Grain window, atur Intensity menjadi 15 dan Contrast menjadi 5, lalu OK.
Langkah 12: Ubah blending mode ‘layer 2’ menjadi Softlight dan opacity menjadi 70 daaaaannn selesai!
Selamat mencoba dan semoga berhasil! Kamu mau belajar desain grafis? IDS | International Design School menyediakan Sekolah Desain dan Kursus Desain. Kamu juga bisa dapat gelar bachelor dari Universitas ternama di luar negeri.
Sumber: desainstudio