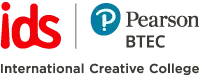Blog
Begini Cara Membuat Typo Image dengan Adobe Illustrator dan Photoshop
- July 14, 2021
- Posted by: IDS Education
- Category: Articles
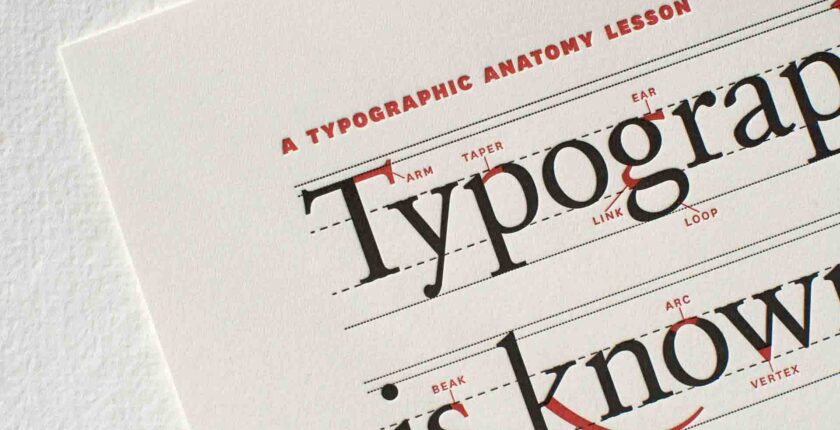
Dalam dunia desain memang banyak sekali hal yang harus dipelajari. Salah satunya seperti Typo Image yang bisa dibilang termasuk kategori dasar dalam belajar desain. Bagi yang belum tahu, Typo Image merupakan sebuah teknik desain dari kombinasi dari Adobe Illustrator dan Adobe Photoshop. Untuk kamu yang ingin belajar tentang metode ini, berikut adalah tutorial singkat pembuatan typo image.
Langkah 1
Pertama-tama, siapkan foto dengan resolusi tinggi. Kalau sudah, silahkan siapkan tulisan yang diinginkan. Usahakan tulisannya lebih dari satu, ya.
Langkah 2
Langkah selanjutnya adalah buka file foto yang sudah disiapkan tadi melalui aplikasi Adobe Illustrator. Jangan lupa juga siapkan tulisan sebelumnya dan letakkan di samping foto.
Langkah 3
Kemudian, buat garis yang mengikuti bentuk wajah menggunakan Pen Tool (P). Tujuan pembuatan garis ini adalah supaya objek foto tidak bergeser. Apabila sudah, seleksi objek foto menggunakan Selection Tool (V) dan tekan tombol pada keyboard “CTRL + 2” yang fungsinya untuk mengunci objek foto di artboard. Untuk garisnya, buat sampai memenuhi seluruh bagian wajah.
Langkah 4
Setelah itu, masukkan tulisan yang sudah disediakan tadi dengan memakai Type Tool (T) yang diketikkan pada garis yang sudah dibuat pada langkah 3. Agar tulisan dapat memenuhi seluruh bagian wajah, gunakan font yang tebal. Lalu, munculkan panel Free Distort untuk mengatur lekuk font. Caranya adalah buka Effect → Distort & Transform → Free Distort. Lakukan cara ini dengan perlahan sampai tulisan memenuhi garis dan seluruh wajah.
Kemudian unlock objek foto dengan cara tekan “CTRL + ALT + 2”, lalu hapus objek foto. Jika sudah, seleksi tulisan menggunakan Selection Tool (V) dan gabungkan menggunakan Unite dengan cara pilih Window → Pathfinder. Lalu, export file dengan ekstensi PSD dan beri nama TYPO.
Langkah 5
Lanjut ke Adobe Photoshop dan buka file foto dan file TYPO tadi. Kalau sudah, letakkan objek TYPO di atas objek foto dengan tepat.
Langkah 6
Selanjutnya, buat 3 layer dengan pengaturan seperti berikut. Layer 1: Objek typo, Layer 2: Objek foto, Layer 3: Background hitam.
Langkah 7
Kemudian, ubah letak layer 2 naik ke atas, sehingga objek typo terletak di belakang objek foto.
Langkah 8
Langkah selanjutnya, seleksi layer 2 dan buatlah warna menjadi hitam putih. Klik menu Image → Mode → Grayscale dan klik Don’t Merge.
Baca Juga : Tutorial Mengubah Foto Landscape Jadi Ikon Isometrik 3D Menggunakan Adobe Photoshop
Langkah 9
Setelah itu, seleksi layer 2 dan pilih mode Normal menjadi Linear Burn.
Langkah 10
Supaya tampilannya lebih cerah, atur menggunakan panel Levels dengan cara klik menu Image → Adjustments → Levels atau bisa menggunakan shortcut keyboard dengan tekan “CTRL + L.
Langkah 11
Untuk menampilkan mata, kamu bisa buat duplikat pada layer 2 dengan cara Seleksi Layer 2. Caranya adalah klik kanan layer 2 → Duplicate Layer dan beri nama Mata dan klik Ok.
Langkah 12
Seleksi layer Mata dan pilih mode Linear Burn menjadi Normal.
Langkah 13
Kemudian untuk menghapus objek di sekitar mata, bisa menggunakan Erase Tool pada toolbox dengan pengaturan mode → Brush dan Opacity 100%. Apabila sudah, hapus objek di sekitar mata dengan menggosok cursor.
Langkah 14
Selanjutnya, geser layer Mata sampai di bawah Layer 3.
Langkah 15
Terakhir, untuk membuat background sedikit cerah klik kanan Layer 1 → Blending Option → klik color Overlay dan beri centang, lalu berilah warna sesuai yang kamu inginkan.
Itulah langkah-langkah mengenai pembuatan typo image menggunakan Adobe Illustrator dan Adobe Photoshop. Tutorial ini ini bisa kamu pelajari dengan detail saat kursus desain atau kuliah desain di IDS. Buat kamu yang tertarik untuk kursus desain atau Sekolah Design, bisa banget daftar di International Design College via online. Lebih lengkapnya, bisa kunjungi linktree di bio Instagram IDS!