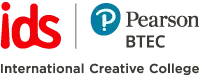Blog
Begini Lho Cara Buat Pita Film di Adobe Photoshop
- August 2, 2021
- Posted by: IDS Education
- Category: Articles
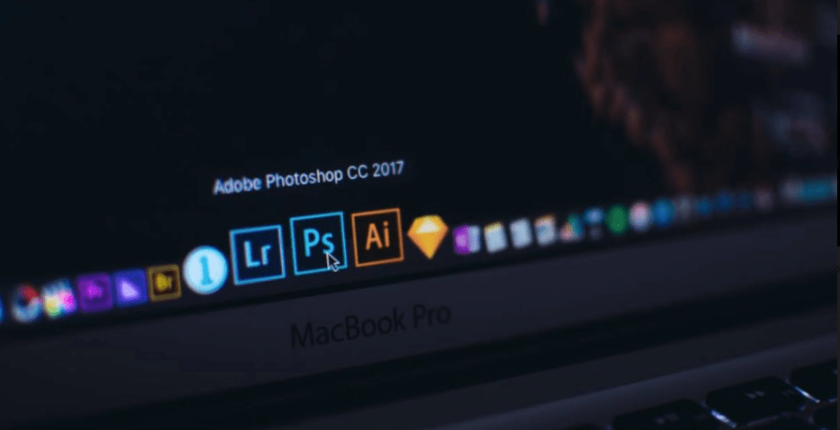
Adobe Photoshop merupakan aplikasi yang wajib dikuasai oleh siapa saja yang sedang menjalani sekolah design. Sebab aplikasi satu ini bisa membuat desain grafis dalam bentuk apapun, salah satunya adalah pembuatan pita film. Untuk kamu yang ingin tahu bagaimana cara pembuatannya, berikut adalah tahapannya.
Langkah 1 – membuat lembar kerja
Pertama-tama, buatlah lembar kerja baru dengan memilih tab File → New. Bisa juga menggunakan Ctrl + N pada keyboard. Jika sudah, tentukan Width: 1200 dan Height: 350, lalu klik OK.
Langkah 2 – membuat layer baru
Kemudian, buatlah layer baru dengan memilih menu Layer → New → Layer atau bisa dengan klik icon Create a new layer di panel layer.
Langkah 3 – mengisi layer dengan warna
Selanjutnya, isi warna di layer dengan cara memilih menu Edit → Fill atau dengan cara tekan Shift + F5 di keyboard. Lalu, di kotak dialog Fill, pilih opsi Black pada kotak Use.
Langkah 4 – mengatur posisi garis bantu guide
Langkah selanjutnya yang perlu dilakukan adalah menampilkan serta mengatur posisi garis Guides. Fungsinya adalah untuk mempermudah dalam membuat objek. Caranya adalah dengan tarik garis bantu Guides di Rules sebanyak tiga kali. Setelah itu, atur posisinya dari tepi lembar kerja yaitu garis guides pertama 10 px, kedua 40 px, dan ketiga 50 px.
Langkah 5 – menampilkan dan mengatur posisi guides di sisi bawah
Cara sebelumnya adalah mengatur guides pada bagian atas. Sekarang, kamu bisa mengatur guides pada bagian bawah dengan cara yang sama.
Langkah 6 – membuat lembar kerja baru
Tahap selanjutnya adalah membuat lembar kerja baru lagi. Kamu bisa klik icon Create a new layer atau tekan Ctrl + Shift + Alt + N pada keyboard. Nanti akan muncul layer 2.
Langkah 7 – mulai membuat objek
Kemudian, buatlah objek dengan menggunakan Rounded Rectangle Tool berukuran 20 px x 30 px. Posisikan di antara garis bantu guides.
Langkah 8 – duplikat layer objek
Kalau sudah, bisa melanjutkan langkah duplikasi layer 2 dengan memilih menu Layer → Duplicate Layer atau bisa menekan Ctrl + J pada keyboard. Nanti akan muncul Layer 2 Copy.
Langkah 9 – mengatur posisi objek
Setelah duplikat layer 2, posisikan layer 2 copy di sebelah kanan layer 2 dengan jarak objek 10 px.
Langkah 10 – menggabungkan kedua layer
Jika semua tahap sudah dilakukan, gabungkan kedua layer objek dengan menekan Ctrl + E pada keyboard.
Langkah 11 – menduplikat lagi layer 2
Kemudian, duplikat kembali layer 2 dengan tekan Ctrl + J pada keyboard. Lalu atur posisi layer pada sebelah kanan dengan jarak 10 px. Jika sudah, tekan Ctrl + J kembali.
Langkah 12 – menggabungkan ketiga layer
Tahap sebelumnya adalah menduplikat sebanyak dua kali. Sekarang, gabungkan ketiga layer dengan menekan Shift + pilih Layer, lalu gabungkan dengan tekan Ctrl + E di keyboard.
Langkah 13 – duplikat dan atur posisi layer
Kini, ada sebuah layer dengan nama Layer 2 Copy 2. Sekarang, duplikat Layer 2 Copy 2 dan atur kembali posisinya dengan jarak 10 px. Ulangi langkah-langkah ini sampai memenuhi bidang lurus.
Langkah 14 – menggabungkan semua layer objek
Kalau semua bidang lurus sudah terpenuhi, gabungkan layer objek menjadi sebuah layer. Caranya adalah dengan Ctrl + E pada keyboard. Lakukan hingga terdapat Layer 2 Copy 8.
Langkah 15 – menduplikat Layer 2 Copy 8
Setelah membuat layer dengan objek berukuran 20 px x 30 px berjarak 10 px, maka duplikasi objek dengan menekan Ctrl + J pada keyboard. Nanti akan muncul Layer 2 Copy 9.
Langkah 16 – mengatur posisi layer duplikat
Setelah menduplikasi Layer 2 Copy 8, bisa atur posisi Layer 2 Copy 9. Posisikan berada di bagian bawah canvas, yakni di antara garis guides.
Langkah 17 – menggabungkan kembali kedua layer
Kalau sudah, gabungkan kedua layer yaitu Layer 2 Copy 8 dan Layer 2 Copy 9 dengan menekan Ctrl + E pada keyboard. Sampai langkah ini, kamu sudah membuat efek lubang pada sisi atas dan bawah lembar kerja.
Langkah 18 – membuat layer baru
Langkah selanjutnya buatlah layer baru dengan memilih menu Layer → New → Layer atau bisa dengan menekan Ctrl + Shift + Alt + N pada keyboard. Nanti akan menghasilkan layer baru dengan nama Layer 2.
Langkah 19 – membuat area seleksi
Kemudian, buat area seleksi dengan menggunakan Rectangular Marquee Tool. Buatlah area seleksi di bidang tengah dengan ukuran area seleksi yaitu 350 px x 250 px.
Langkah 20 – mengisi area seleksi dengan warna
Tahap selanjutnya adalah mengisi area seleksi dengan warna. Caranya adalah memilih menu Edit → Fill atau tekan Shift + F5 di keyboard. Di kotak dialog Fill, pilih opsi White pada kotak Use. Jika sudah, klik OK. Setelah itu, hilangkan area seleksi dengan memilih menu Select → Deselect atau dengan menekan Ctrl + D pada keyboard.
Langkah 21 – menduplikasi layer dan atur posisi
Jika sudah mengisi area seleksi dengan warna putih, lanjut duplikasi Layer 2 dan atur posisinya berjarak 20 px dari objek Layer 2. Lakukan hal ini sampai memenuhi bidang kosong pada kanvas.
Langkah 22 – memberi nama pada layer
Untuk mempermudah dalam edit foto, bisa ubah nama layer. Caranya hanya dengan double klik pada layer lalu ubah layer yang dibutuhkan. Contohnya seperti di bawah ini:
- Layer 2 Copy 8 menjadi Lubang
- Layer 2 menjadi Kotak 1
- Layer Copy menjadi Kotak 2
- Layer Copy 2 menjadi Kotak 3
- Layer Copy 3 menjadi Kotak 4
Langkah 23 – memasukkan foto ke lembar kerja
Jika sudah selesai memberi nama, masukkan foto ke dalam lembar kerja. Pertama-tama, aktifkan dulu layer Kotak 1 dan pilih menu File → Place Embedded. Pilih foto yang hendak dimasukkan dan klik Place.
Langkah 24 – clipping mask pada layer foto
Supaya layer foto ukurannya sama dengan layer Kotak 1, klik kanan layer foto lalu pilih Create Clipping Mask sehingga muncul icon panah ke bawah pada layer foto.
Langkah 25 – mengatur posisi layer foto
Selanjutnya adalah mengatur posisi layer foto supaya bisa memenuhi layer Kotak 1. Pakailah Move Tool untuk mengaturnya.
Langkah 26 – memasukkan foto kedua ke dalam lembar kerja
Untuk memasukkan foto kembali, ulangi langkah 23 sampai dengan 25.
Langkah 27 – lakukan langkah untuk mengisi semua kotak
Ulangi langkah-langkah di atas sampai semua kotak terisi dengan foto.
Langkah 28 – menggabungkan seluruh layer dengan group
Berikutnya, gabungkan semua layer kecuali layer background ke dalam group dengan cara pilih semua layer kecuali layer background. Kemudian klik icon Create a new group pada panel layer dengan menekan Ctrl + G pada keyboard. Nantinya akan terbentuk dengan nama Group 1.
Langkah 29 – menambahkan ukuran canvas
Kalau semua sudah masuk ke dalam Group, tambahkan bidang canvas dengan memilih menu Image → Canvas Size atau dengan menekan Ctrl + Alt + C pada keyboard. Lalu pada Canvas Size ubah opsi Percent dan masukkan nilai Height 100. Setelah itu, klik OK.
Langkah 30 – menduplikat group
Tahap berikutnya adalah memberikan efek bayangan pada objek dengan menduplikat Group dengan tekan Ctrl + J pada keyboard. Akan ada dua buah group dengan nama Group 1 dan Group 1 Copy.
Langkah 31 – flip vertikal objek pada Group 1 Copy
Selanjutnya adalah membalik tampilan objek pada Group 1 copy secara vertikal. Caranya adalah dengan mengaktifkan titik transform dengan memilih menu Edit → Free Transform atau dengan menekan Ctrl + T pada keyboard. Kemudian arahkan kursor di lembar kerja, lalu klik kanan dan pilih Flip Vertical. Berikutnya adalah menghilangkan tampilan titik transform dengan menekan Enter pada keyboard.
Langkah 32 – mengatur posisi objek pada Group 1 Copy
Atur posisi objek pada Group 1 copy dengan memakai Move Tool. Kemudian atur posisinya tepat di bawah objek pada Group 1.
Langkah 33 – menambahkan layer mask pada Group 1 Copy
Klik icon Add Layer Mask pada panel layer agar muncul layer mask pada Group 1 Copy.
Langkah 34 – usap gradient color
Tahap berikutnya adalah menyempurnakan efek bayangan dengan memilih Gradient Tool. lalu, gunakan warna gradient black, white, dan pilih Linear Gradient pada Options Bar. Jika sudah, usapkan kursor dari bawah hingga titik temu antara objek pada Group dan Group 1 Copy. Kemudian, perhatikan panel layer akan ada warna hitam di bagian bawah layer mask. Turunkan nilai Opacity pada Group 1 Copy menjadi 50%.
Baca Juga: Menjadi Penari Modern Yang Keren dan Laris Di Jaman Now
Langkah 35 – menggabungkan semua layer
Jika semuanya sudah dilakukan, bisa memulai untuk membuat efek gelombang pada pita film. Caranya adalah menggabungkan semua layer dengan menekan Ctrl + Shift + Alt + e pada keyboard. Nanti akan tampil Layer 2 pada panel layer. Selanjutnya, menampilkan titik transform di Layer 2 dengan memilih menu Edit → Free Transform atau dengan menekan Ctrl + T pada keyboard. Lalu, pada options bar pilih icon Switch between free transform and warp modes. Pada kotak Warp, pilih opsi Flag dan ubah nilai Bend menjadi 10. Jika sudah, tekan Enter pada keyboard.
Demikianlah cara untuk membuat pita film dengan menggunakan Adobe Photoshop. Karena pada prakteknya mencoba tutorial ini tak semudah yang dibayangkan, kamu yang memang tertarik dengan bidang design grafis bisa kursus desain atau kuliah desain di sekolah design International Design School. Untuk lebih lengkapnya, bisa langsung cek website atau linktree di bio Instagram IDS!