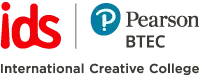Blog
Tutorial Desain Grafis: Membuat Efek Teks Kertas Sobek pada Menggunakan Photoshop
- August 7, 2014
- Posted by: IDS | International Design School
- Category: Articles
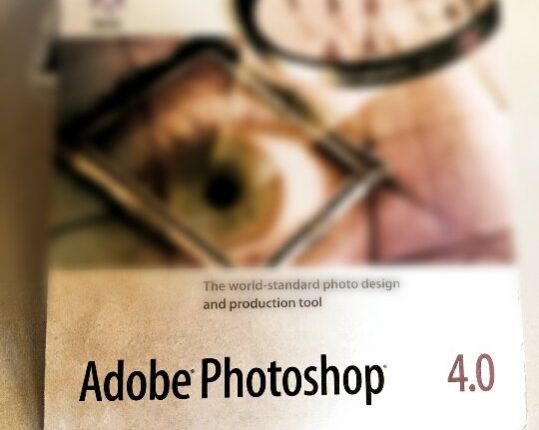
Kamu baru belajar desain dan menekuni ilmu yang satu itu? Saat memiliki cita-cita seorang desainer, kamu tentu memerlukan keahlian yang mumpuni, salah satunya adalah dengan terus melatih mencoba menghasilkan karya. Mungkin awalnya karyamu tak begitu bagus, tetapi jika terus mengikuti tutorial desain grafis yang ada, tentu skillmu semakin terasah. Seorang desainer yang andal juga pasti dulunya membuat karya dengan melihat tutorial.
Mungkin kamus sering berlatih desain menggunakan software Photoshop. Sebenarnya ada banyak efek dalam Photoshop, mulai dari efek zombie, efek tekstur batu patah, efek horor, efek muka retak, efek badut, efek alien, dan banyak lainnya. Lucunya jika tahu bahwa Photoshop bisa membuat banyak efek seperti itu.
Nah, dari sekian banyak tutorial desain grafis menggunakan Photoshop, kamu sudah mencoba membuat efek teks sobek? Tutorial ini bisa kamu gunakan dalam tipografi untuk keperluan desain, misalnya saja logo. Tutorial di bawah ini bisa dibilang mudah karena kamu hanya menggunakan layer style untuk menciptakan efek tek sobek tersebut. Jadi, tunggu apalagi? Yuk, segera simak tutorial desain grafis membuat efek teks sobek menggunakan Photoshop di bawah ini. Oh, ya sebelumnya dalam tutorial ini akan ada font yang harus kamu download di sini.
Langkah 1
Buka sebuah warna background dan jangan lupa untuk mengradasikan dari abu-abu ke warna pekat. Intip gambarnya seperti di bawah ini.
Langkah 2
Kamu sudah download font melalui link di atas? Jika sudah gunakan font Lot yang ketikkan “ART” di mana setiap huruf memiliki layer sendiri. Hal ini untuk memberikan efek yang berbeda pada setiap huruf.
Langkah 3
Awalnya, kita mulai dengan layer “A” yang nantinya akan memberikan efek kertas sobek. Klik dua kali layer “A” hingga keluar kotak Layer Style. Kamu pilih gradient overlay, lalu atur settingan pada Opacity, Gradient, Style, Angle, dan Scale seperti gambar di bawah. Check list tanda Preview untuk bisa melihat perubahannya.
Langkah 4
Kamu masih menggunakan Layer Style, tetapi beralih ke Drop Shadow untuk memberikan efek bayangan pada teks. Atur nilai-nilai di dalam kotak sama persis seperti gambar di bawah.
Langkah 5
Pilih Style di baris paling atas pada kotak Layer Style kemudian klik tombol New Style. Di sini menandakan bahwa kamu menyimpan settingan pada Layer Style untuk bisa diaplikasikan pada layer lain.
Kira-kira seperti inilah hasil dari pemberian efek Gradient Overlay dan Drop Shadow pada layer “A”.
Langkah 6
Buka Styles Palette dengan memilih Windows > Style. Pilih layer “R” dan “T” lalu klik Ikon Style yang sudah kamu simpan tadi. Secara otomatis layer “R” dan “T” akan mengikuti layer “A”.
Langkah 7
Di layer “R” klik dua kali pada Gradient Overlay di layer palette untuk menambahkan sedikit perubahan. Ubah angle efek kertas robek pada layer “R” menjadi 180o.
Langkah 8
Kamu juga perlu menaikkan efek huruf “R” sedikit ke atas. Dengan jendela layer style masih terbuka, kamu hanya perlu meng-klik dan drag efek tersebut ke atas untuk menyesuaikan posisinya pada teks.
Langkah 9
Dengan cara yang sama, edit juga angle dari efek gradient overlay pada layer ‘t’ menjadi 0°.
Kondisi layer palette setelah pemberian efek kertas robek pada teks selesai.
Hasil Akhir
Dan seperti inilah kira-kira hasil tutorial desain grafis membuat efek kertas sobek pada teks menggunakan Photoshop. Selamat mencoba.
Kamu mau belajar desain grafis? IDS | International Design School menyediakan Sekolah Desain dan Kursus Desain. Kamu juga bisa dapat gelar bachelor dari Universitas ternama di luar negeri.
Thumbnail Photo Credit : kevin.suess via Compfight cc
Sumber: 1 2
Mau Belajar Desain Grafis? IDS Menyediakan Sekolah Dan Kursus Desain Loh!