Blog
Tutorial Membuat Animasi untuk Slides Power Point
- October 8, 2020
- Posted by: ids
- Category: Articles
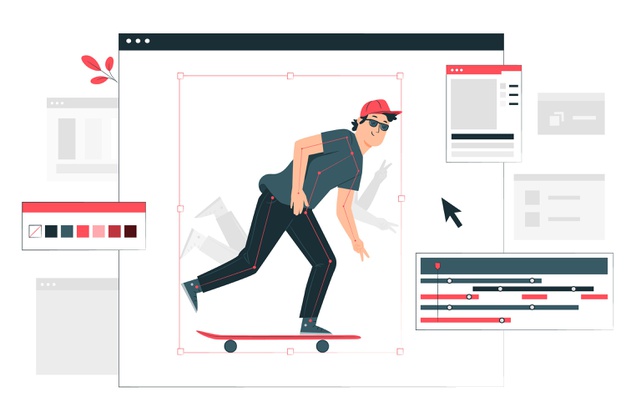
Ketika hendak melakukan presentasi di hadapan audiens, power point menjadi elemen yang sangat penting. PowerPoint memungkinkan kamu untuk membuat tulisan dan objek yang ada di slide bergerak dengan bantuan animasi. Animasi yang kreatif dan visual atraktif akan berpengaruh pada ketertarikan audiens daripada media lainnya. Nggak perlu jadi seorang yang ahli untuk membuat PowerPoint. Kamu cukup memanfaatkan fitur dan opsi yang sudah disediakan di PowerPoint. Berikut tutorial untuk membuat animasi di slide PowerPoint agar tampak eye-catching.
Memasukkan Animasi dan Efek ke dalam Slide
Animasi pada PowerPoint membantu membuat tampilan slide menjadi lebih atraktif. Beberapa cara yang bisa kamu lakukan yaitu dengan menggunakan infografis yang menarik dan pemilihan warna-warna cerah. Agar presentasimu menjadi lebih sempurna, cara-cara ini bisa langsung kamu contoh:
- Klik Shapes dan kelompokkan dengan tekan Ctrl+G ada keyboard
- Kemudian setelah pilih Shapes, lanjut klik Animations > Fly In (pilih animasi yang ingin kamu gunakan)
- Berlanjut ke Animation Pane > Klik kanan > Start on
- Tutup panel animasi dan klik Slide Show untuk ditinjau
Langkah tersebut berguna buat kamu yang ingin menampilkan animasi dengan cara menekan mouse. Jika hendak memainkan animasi secara otomatis pada slide, buka Animation Pane > Klik Kanan > Start After Previous. Kamu juga bisa membuat animasi bergerak dari arah yang berbeda, dengan pergi ke Animations Tab > Effect Options dan pilih efek yang ingin digunakan. Tidak hanya menambahkan animasi dan efek yang sudah tersedia pada PowerPoint, tapi kamu juga bisa menggunakan template agar tampilan slide terlihat interaktif.
Jenis Animasi yang Sering Digunakan
Jenis animasi sendiri juga bermacam-macam. Agar tampilan slide-mu tidak terlalu berat ketika dibuka, kamu bisa menggunakan animasi atau efek yang sama. Beberapa yang paling sering digunakan, antara lain Appear (efek yang membuat objek menghilang), Fade (animasi yang paling sering digunakan dan membuat objek menghilang atau muncul secara perlahan), dan Zoom (efek untuk mempertegas objek).
Memasukkan Transisi Pada Slide
Jika kamu telah memasukkan berbagai animasi atau efek ke dalam satu slide, selanjutnya kamu bisa tambahkan Transisi (transition) slide. Animasi ini bertujuan untuk memunculkan efek ketika berpindah dari satu slide ke slide yang lain. Menambahkannya pun relatif mudah.
Langkah pertama, pilih dulu slide yang ingin ditambahkan Transitions. Pergi ke ribbon PowerPoint dan klik salah satu thumbnail animasi. Tekan preview untuk meninjau efek pada slide. Perhatikan bahwa slide yang memiliki animasi menampilkan ikon kecil di sidebar-nya. Ikon tersebut berfungsi untuk memudahkanmu mengidentifikasi slide yang telah dimasukkan efek. Ada tiga opsi utama lain yang dapat kamu atur pada ribbon untuk setiap transisi slide:
- Sound – Pilih opsi drop down untuk memutar suara saat slide bergerak maju.
- Duration – durasi (kecepatan) yang dimainkan animasi. Kamu dapat mengatur durasi yang lebih lama dalam hitungan detik agar animasi dapat dimainkan lebih lambat, atau mempersingkatnya untuk transisi yang lebih cepat.
- Advance Slide – Slide akan berubah pada jangka waktu tertentu dengan mencentang opsi “After”
Jangan terlalu banyak memasukkan efek atau animasi ke dalam slide PowerPoint. Selain ukuran filenya menjadi lebih berat dan sulit dibuka, audiens yang menonton atau menyaksikannya jadi tidak nyaman jika dilihat terlalu lama. Gunakan dengan hemat, pakai efek dissolve, atau fade yang sederhana saja.