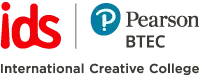Cara Mudah Membuat Mockup Menggunakan Photoshop
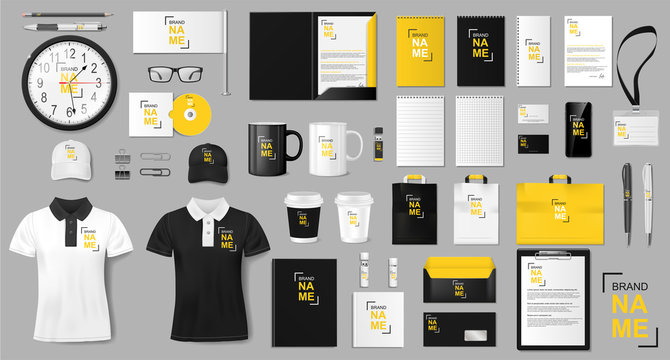
n membuat mockup dengan menggunakan photoshop bukan? Kamu pun bisa membuat mockup lainnya dengan download file psd yang lain sesuai dengan kebutuhanmu. Ada banyak pilihan, mulai dari kaos, desain buku hingga desain cangkir. Buat kamu yang menggeluti bidang desain grafis tentunya tidak asing lagi dengan istilah mockup. Karena biasanya ini yang disodorkan kepada klien untuk mendapatkan approval atau persetujuan. Jadi sebenarnya, untuk apa dan mockup itu apa sih?
Secara umum mockup bisa dikatakan sebagai prototipe atau gambaran realistis dari sebuah benda atau project. Dengan ini, seseorang bisa mendapatkan gambaran lebih nyata dari sebuah benda ketika masih dalam perencanaan atau sebelum benda itu dibuat.
Dengan penjelasan di atas, kurang lebih bisa dikatakan jika mockup berfungsi memberikan gambaran sebuah produk jadi melalui proses desain digital. Mockup ini sering digunakan oleh desainer grafis untuk memberikan gambaran secara real kepada klien bagaimana sebuah desain jika diaplikasikan ke dalam sebuah produk atau material.
Cara membuatnya pun tak terlalu sulit, karena banyak contohnya yang sudah berbentuk file psd. Dengan begitu kamu tinggal download dan mengeditnya menggunakan photoshop. Saat ini banyak sekali website yang menyediakan berbagai macam mockup yang bisa didownload secara gratis, jadi kamu tak perlu susah payah membuatnya dari nol.
Salah satu contoh situs yang menyediakan mockup gratis adalah freepik yang menyediakan file dalam format psd. Mengeditnya pun tak susah, karena biasanya dalam sebuah file mockup yang sudah didownload terdapat layar khusus berupa smart object yang bisa diubah dan disesuaikan dengan mudah. Seperti apa mudahnya? Yuk kita kupas bersama.
- Download File PSD Mockup
Yang pertama kali dilakukan tentu download file mockup dengan format psd. Salah satu yang mudah ditemukan adalah mockup kaos. Setelah itu, buka hasil download mockup tadi dengan menggunakan photoshop. Setelah dibuka, kamu akan menemukan salah satu layer berbentuk smart object yang biasanya bertuliskan Your Logo Here atau Your Design Here. Kenapa harus format smart object? Karena smart object ini akan menyesuaikan isinya sesuai dengan desain yang sudah diset sebelumnya. Kita tinggal mengganti isi dalam smart object tersebut, kemudian apa yang sudah kita masukkan ke layer smart object tadi akan menyesuaikan bentuk dan efeknya sesuai dengan desainnya.
- Klik 2x pada smart object, lalu akan terbuka tab baru berisi layer default. Layer ini yang kemudian perlu diganti dengan desain yang akan kita tempelkan di mockup.
- Buat layer baru di bawah layer default tadi. Di layer baru tadi, masukkan desain baru dengan format png dan background transparan. Setelah itu sesuaikan ukurannya.
- Karena kita akan mengganti desain lama, maka nonaktifkan layer desain yang lama. Caranya bisa dengan mengklik icon mata di sebelah layer atau dengan menggeret layer ke icon tong sampah di pojok kanan bawah panel layer.
- Selanjutnya, tutup tab smart object yang berisi desain baru kita tadi. Jika muncul peringatan akan perubahan file, klik yes untuk mempermanenkan perubahan yang sudah kita buat.
- Setelah tab smart object ditutup, maka desain kita di layer smart object akan terlihat. Kita bisa mengubah ukuran dan efek smart object agar terlihat lebih realistis. Setelah itu, file bisa disimpan dengan format gambar secara umum seperti jpg agar bisa dibuka dengan aplikasi viewer pada umumnya.
Mau belajar design atau sedang mencari sekolah design? Yuk gabung bersama International Design School, IDS memiliki Program Digital Design & Illustration yang bisa memberikan kamu wawasan yang luas mengenai desain.