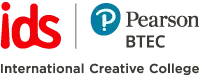Blog
Tutorial Photoshop Cara Menaruh Foto Di Dalam Teks
- August 11, 2015
- Posted by: IDS | International Design School
- Category: Articles
Tentu kamu penasaran bagaimana caranya kata “Indonesia” diatas bisa disatukan dengan gambar pulau Komodo. Kamu tentu juga bisa membuat tulisan seperti diatas, dengan sangat mudah. Yang kamu perlu siapkan adalah laptop atau komputer, mouse, dan tentu saja aplikasi dari Adobe. Aplikasi yang digunakan pada pembuatan gambar tersebut adalah aplikasi Adobe Photoshop CS3. Sebenernya kamu bisa mengedit gambar ini tidak hanya di Adobe Photoshop CS3 saja, kamu juga bisa menggunakan Adobe Illustrator. Gunakan aplikasi yang nyaman buat kamu pakai dan untuk kebutuhan apa gambar ini.
Yuk lihat langsung aja tutorialnya sebagai berikut.
1. Yang kamu lakukan sekarang
Buka Aplikasi Adobe Photoshop
Lalu pilih menu File > New atau kamu bisa langsung menekan Ctrl + N untuk membuka lembaran baru. Lalu tuliskan nama file yang kamu inginkan dan ukuran dari lembaran yang kamu mau.
2. Lalu pada langkah selanjutnya masukan dan tuliskan gambar dan teks yang akan digabungkan.
Masukan foto atau gambar yang akan dimasukan ke dalam tulisan. Setelah itu buatlah tulisan tebal menggunakan Type Tools. Usahakan menggunakan jenis huruf yang tebal, misalkan Impact atau Arial Black.
Seperti gambar dibawah tulisan Indonesia.
3. Pastikan tata atau urutan Layer
Pastikan urutan layer seperti gambar dibawah berikut :
Seperti pada gambar diatas, jika awalnya layer tulisan berada diatas layer foto, maka kamu harus mengubahnya dan memposisikan ulang antara layer foto dan layer tulisan. Dimana layer foto harus berada diatas layer tulisan. Jika posisi layer sudah benar, pastikan layer yang aktif adalah layer foto.
4. Lalu Langkah selanjutnya adalah langkah terakhir yang menghasilkan gabungan tulisan dan foto.
Arahkan kursor kamu pada layer foto, lalu klik kanan mouse kamu, lalu pilih bagian menu Create Clipping Mask.
Atau kamu bisa menggunakan metode singkat ini, Tekan :
- Ctrl + Alt + G, pada Photoshop 7,
- Ctrl + G, pada Photoshop CS
- Ctrl + Alt + G , pada Photoshop CS3
Foto sudah masuk ke dalam tulisan. Jika perlu, bisa kamu tambahkan Layer style misalnya Bevel and Emboss atau Drop Shadow.
Berikut ini adalah gambar dari tutorial Photoshop ini yang sudah jadi:
Mudah bukan? Kamu masih penasaran dengan cara menggunakan Photoshop dan masih penasaran tentang dunia Design. Ayo buruan Join IDS | International Design School, ada Sekolah Design dan Kursus Design. Kamu bakalan bisa lebih dalam mengenal dunia Photoshop. (SA)
[button link=”https://www.idseducation.com/ids-programs/college/digitaldesign/” type=”big” color=”red” newwindow=”yes”] Punya cita-cita menjadi desainer grafis yang keren dengan karya yang profesional? Gabung dengan Sekolah Desain IDS. Klik di sini untuk info lebih lanjut.[/button]
Source : 1 2
Photo credit: Northern tip of Komodo Island, Indonesia by John Hanson is licensed Creative Commons BY-SA 2.0