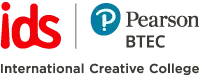Blog
Kuliah Design: Wajib Tahu Bikin Efek Paper Cut di Adobe Illustrator
- October 16, 2021
- Posted by: IDS Education
- Category: Articles

Dalam kuliah design, ada berbagai macam aplikasi yang digunakan untuk mendesain. Salah satu perangkat lunak yang paling sering dipakai adalah Adobe Illustrator. Di mana software ini mempunyai fitur lengkap yang membuat siapa saja menjadi lebih mudah untuk mendesain sesuatu. Kali ini artikel akan membahas bagaimana cara membuat efek paper cut pada Adobe Illustrator. Penasaran bagaimana caranya? Bisa simak langkah-langkahnya di bawah ini.
Langkah pertama
Untuk langkah awal yang bisa dilakukan adalah menyiapkan dokumen baru pada Adobe Illustrator. Untuk ukurannya sendiri bisa kamu sesuaikan dengan selera masing-masing. Namun, pada artikel ini akan menggunakan lembar kerja yang ukurannya 1000 pixels x 1000 pixels dengan color mode RGB.
Langkah kedua
Step selanjutnya yaitu membuat garis yang membentuk objek. Bagi kamu yang ingin membuat garisnya, ada beberapa cara. Bisa dengan pen tool, pencil tool, maupun curvature tool. Jika pada artikel ini menggunakan pencil tool. Nah, untuk bentuk garisnya bisa kamu sesuaikan dengan keinginan.
Langkah ketiga
Jika garis sudah selesai dibuat, waktunya untuk membuat objek segi empat. Objek ini bisa kamu buat dengan menggunakan keyboard (M) atau rectangle tool. Pada artikel ini memakai rectangle tool dalam membuat persegi. Akan tetapi, objek tidak harus persegi. Kamu bisa mencoba menggunakan objek apapun yang menurut kamu tampilannya terlihat lebih menarik.
Langkah keempat
Kalau langkah ketiga sudah selesai, maka kamu bisa menyeleksi garis dan objek tadi. Kemudian, potong objek segi empat tadi agar mengikuti garis yang telah dibuat. Caranya adalah memakai shortcut keyboard (shift+M) atau dengan shape builder tool. Jika sudah, akan terdapat tiga objek tambahan di dalam segi empat tadi. Lalu, kamu bisa beri warna yang berbeda-beda. Namun perlu diingat, untuk menimbulkan efek paper cut yang baik, gunakan warna yang lebih gelap pada objek yang lebih kecil. Selain itu, usahakan warnanya tetap satu tone.
Baca Juga: 4 Desainer Grafis Terkenal, Inspirasi Mahasiswa Sekolah Design
Langkah kelima
Warna sudah selesai, kini waktunya untuk memberikan efek bayangan pada setiap objek. Coba pilih salah satu objek, kemudian pilih menu effect → stylize → drop shadow. Setelah itu biarkan pengaturan di drop shadow dan selanjutnya klik OK. Akan terlihat objek tadi mempunyai bayangan pada bagian bawahnya. Lakukan hal yang sama pada objek-objek lainnya.
Langkah keenam
Jika semua objek sudah mempunyai efek bayangan, bisa atur posisi setiap objek. Urutkan sesuai bentuk objek dan ukurannya. Untuk ukuran yang paling kecil letakkan di bagian paling bawah. Caranya adalah dengan klik kanan pada objek pilih arrange → send to back. Bisa juga dengan menggunakan shortcut keyboard (shift + ctrl + [).
Itulah langkah-langkah dalam membuat efek papercut menggunakan software Adobe Illustrator. Cukup mudah untuk dilakukan, bahkan bagi para pemula sekalipun. Bagi kamu yang ingin jago di bidang desain grafis dengan menggunakan berbagai macam aplikasi, bisa kuliah design atau sekolah design di International Design School. Di sini, kamu akan mendapatkan banyak sekali ilmu tentang mendesain. Mulai dari yang dasar hingga teknik mendesain yang sudah di level atas.