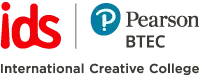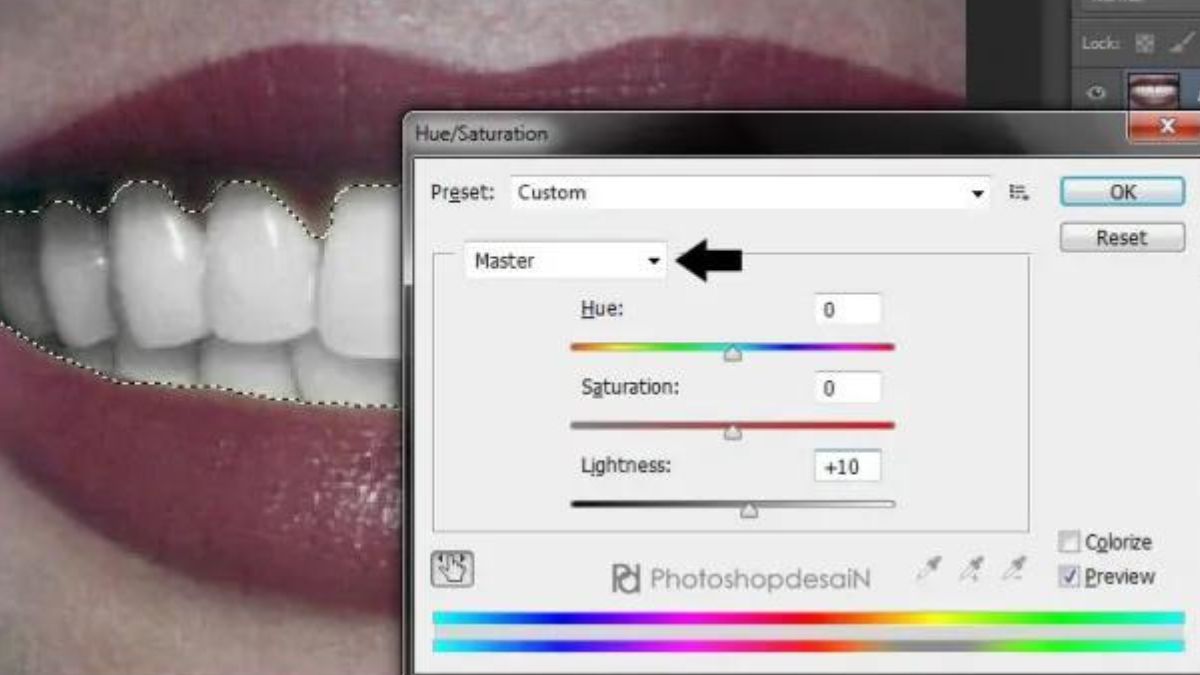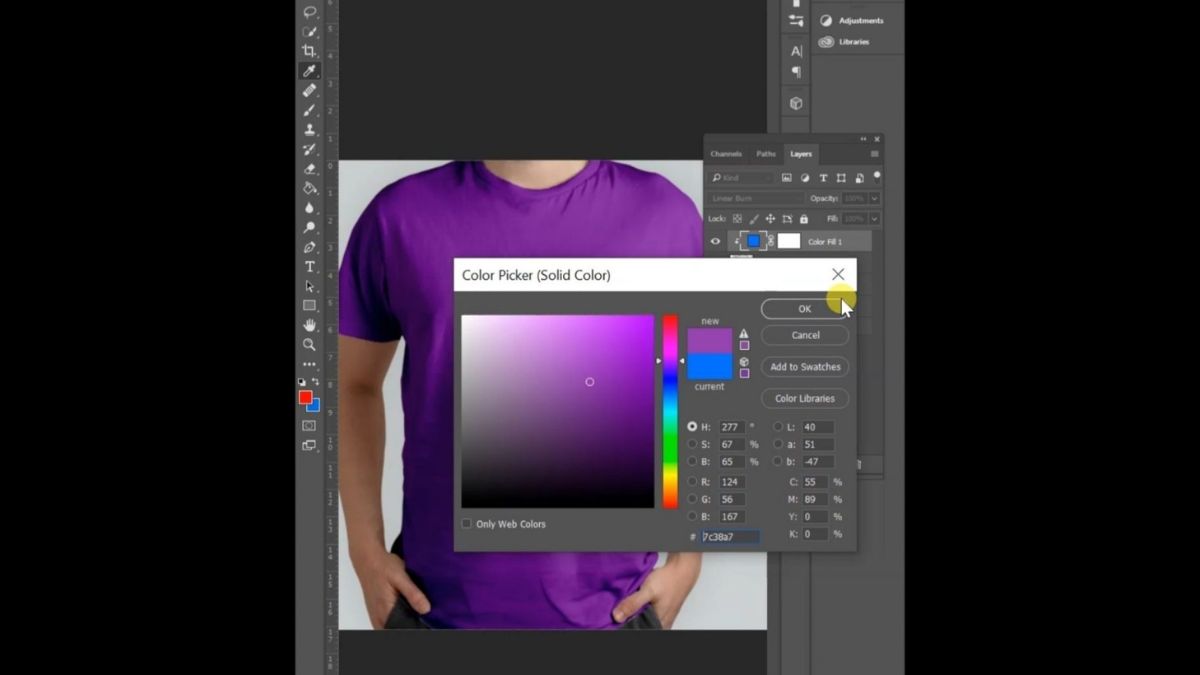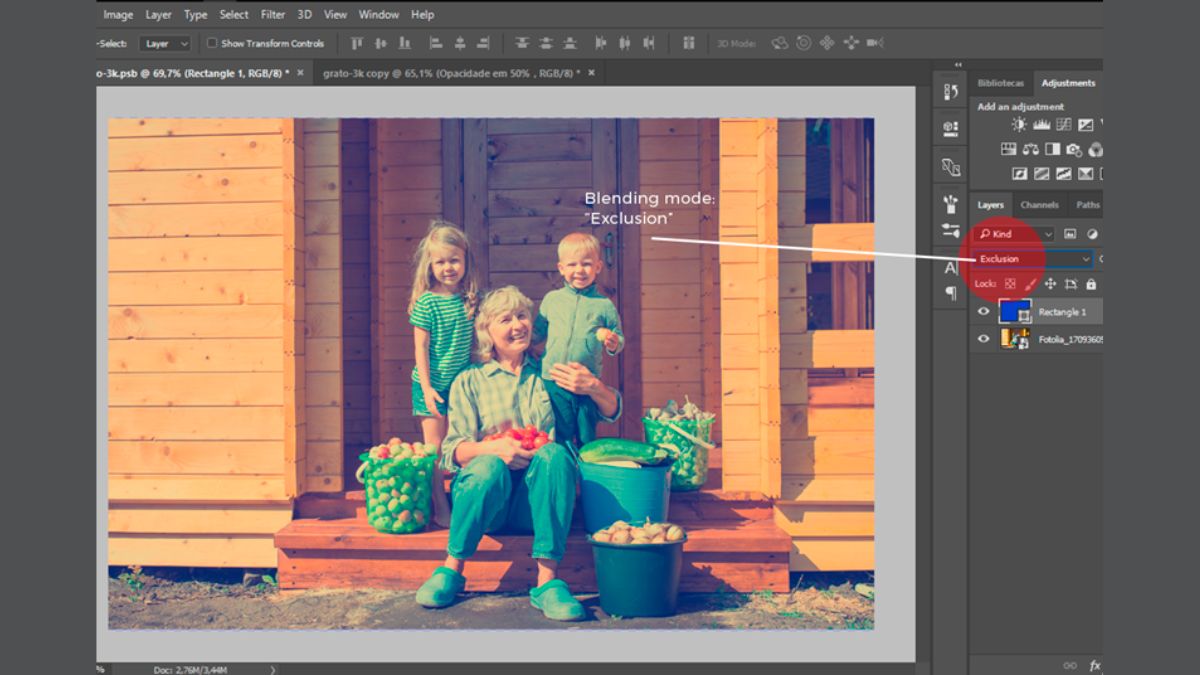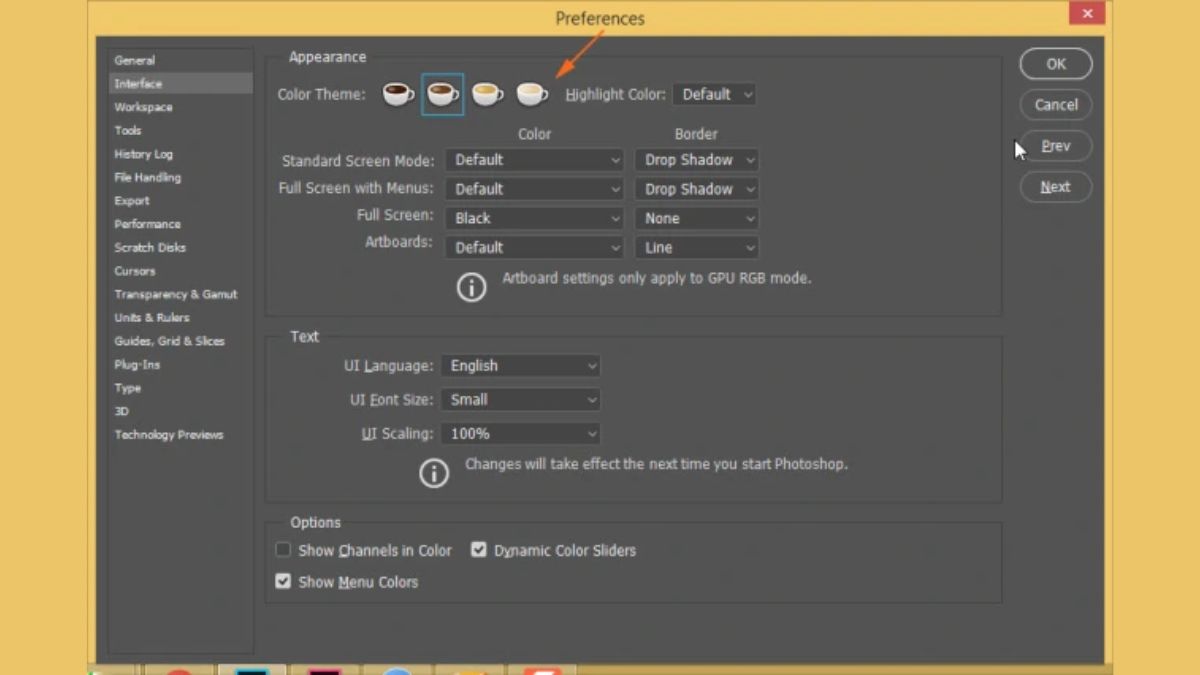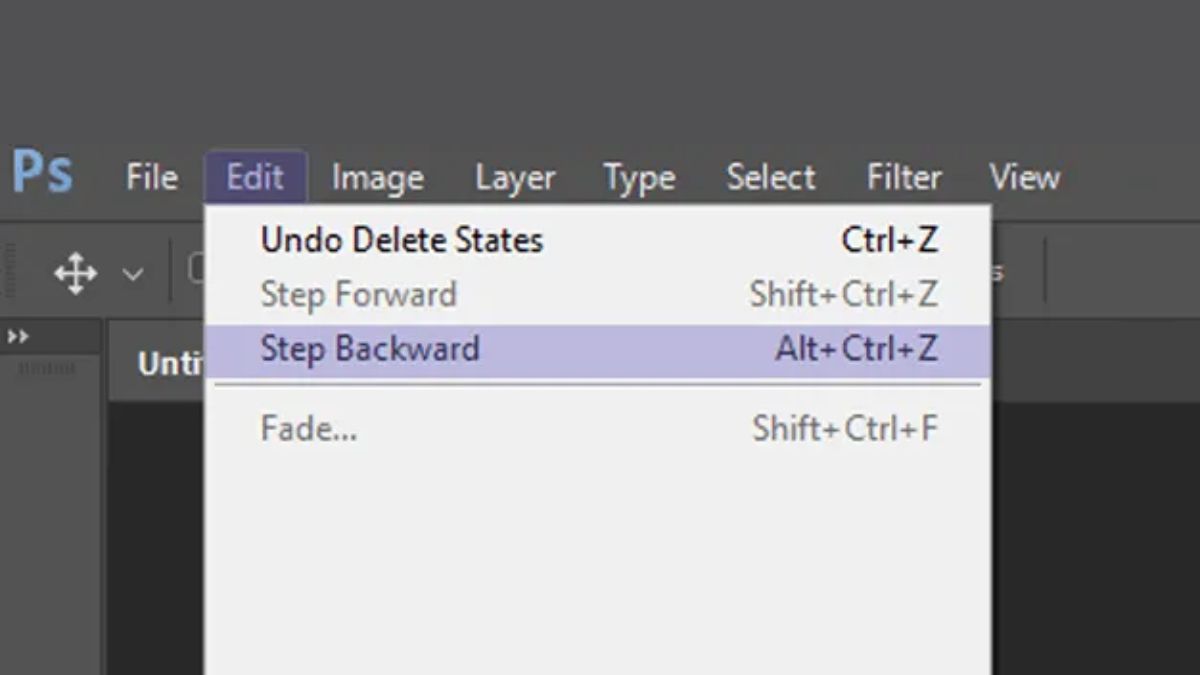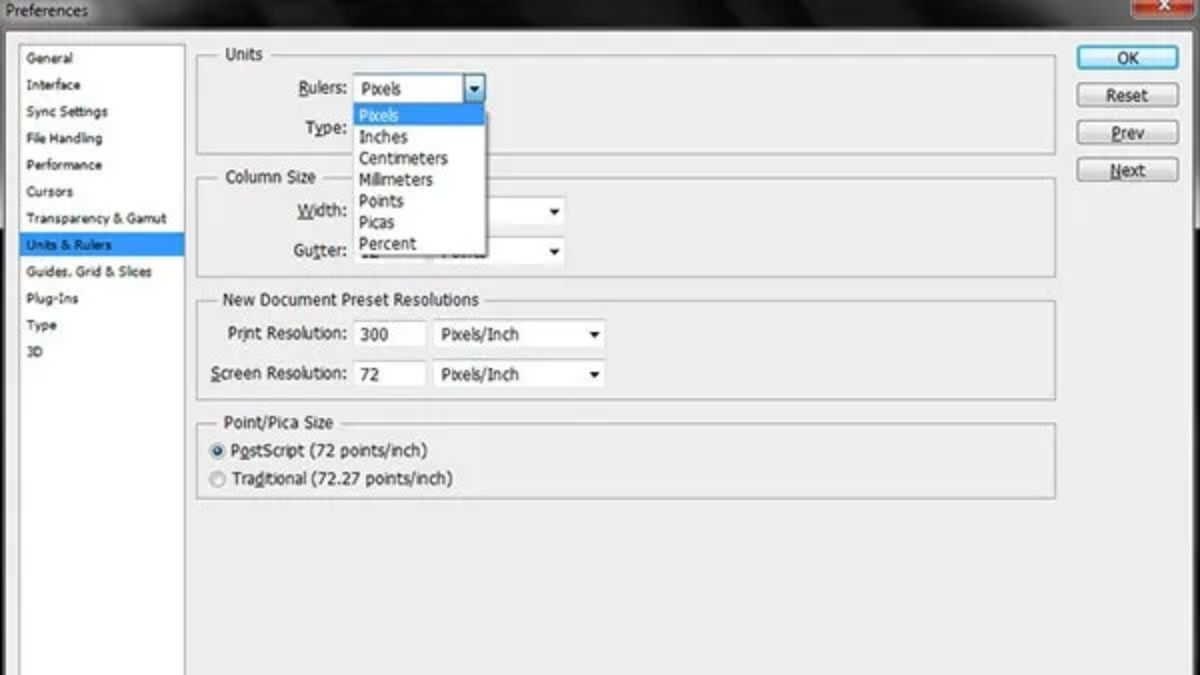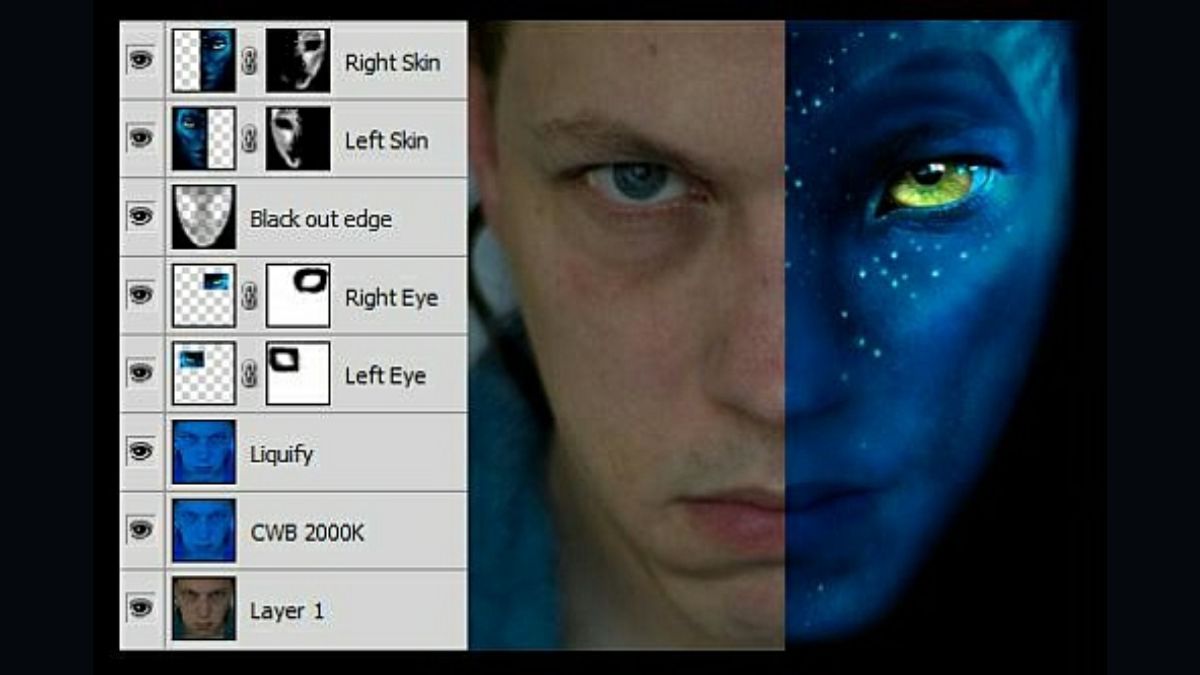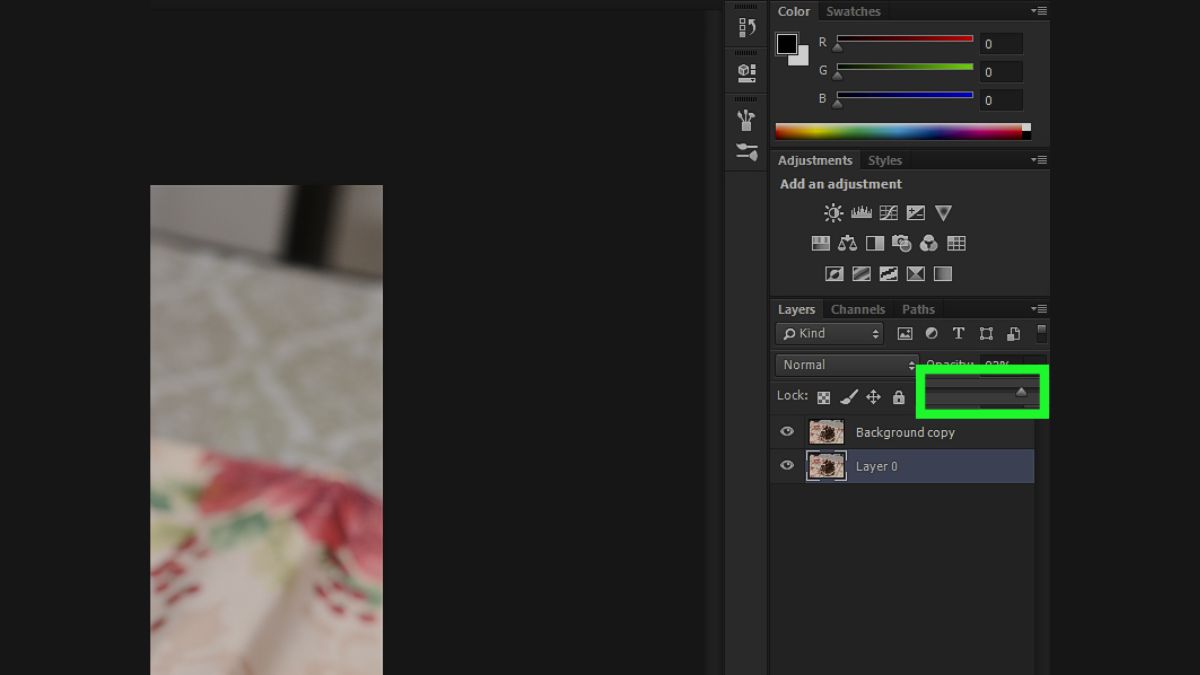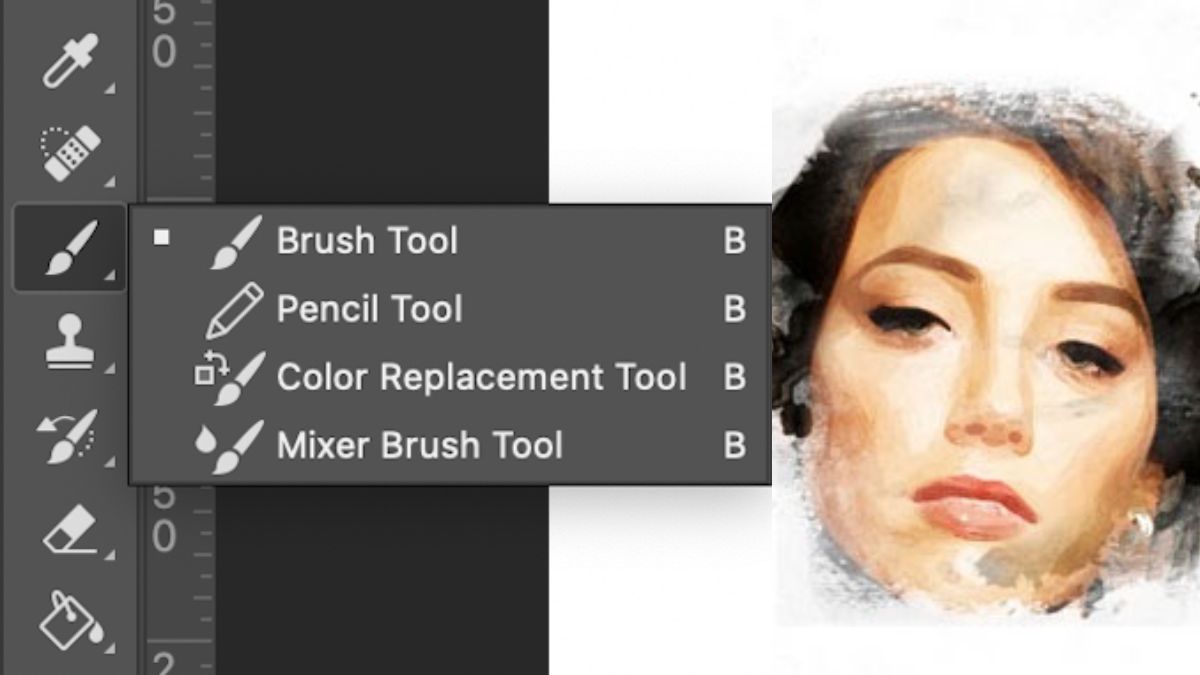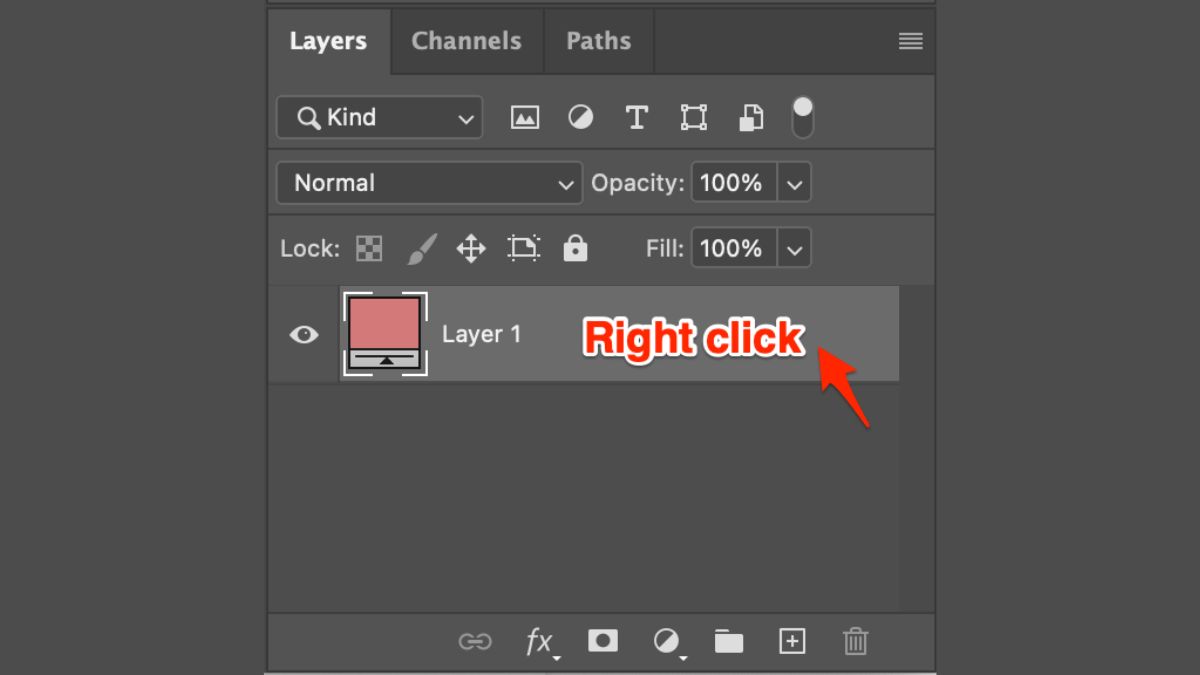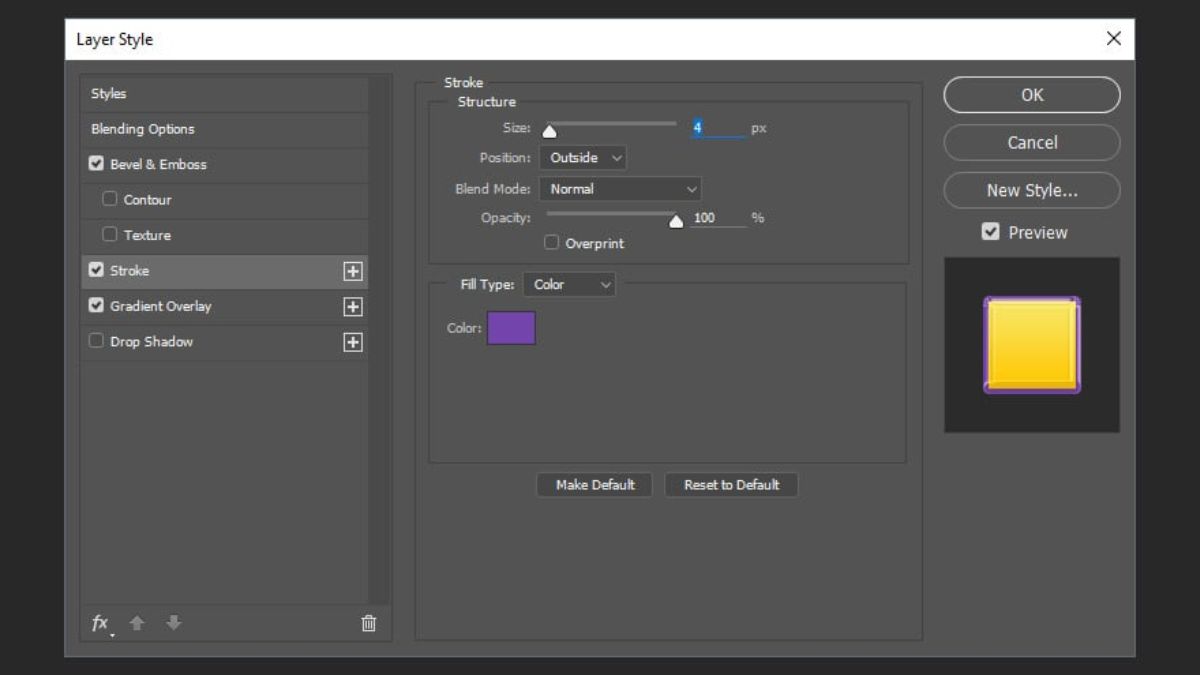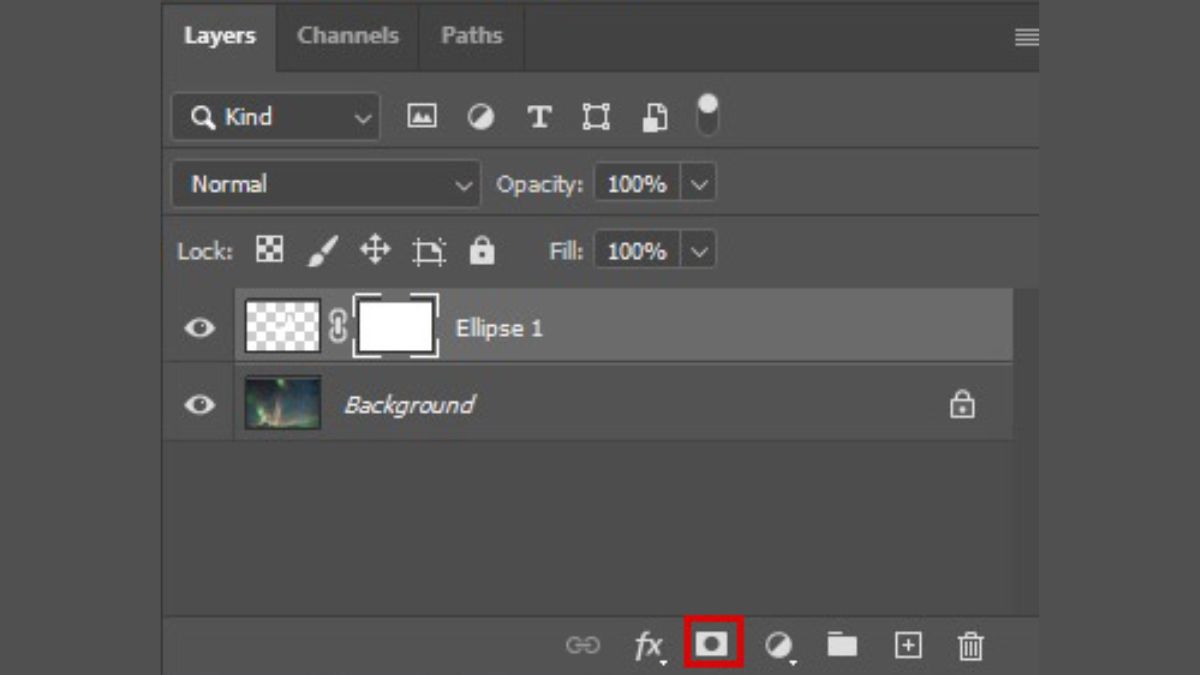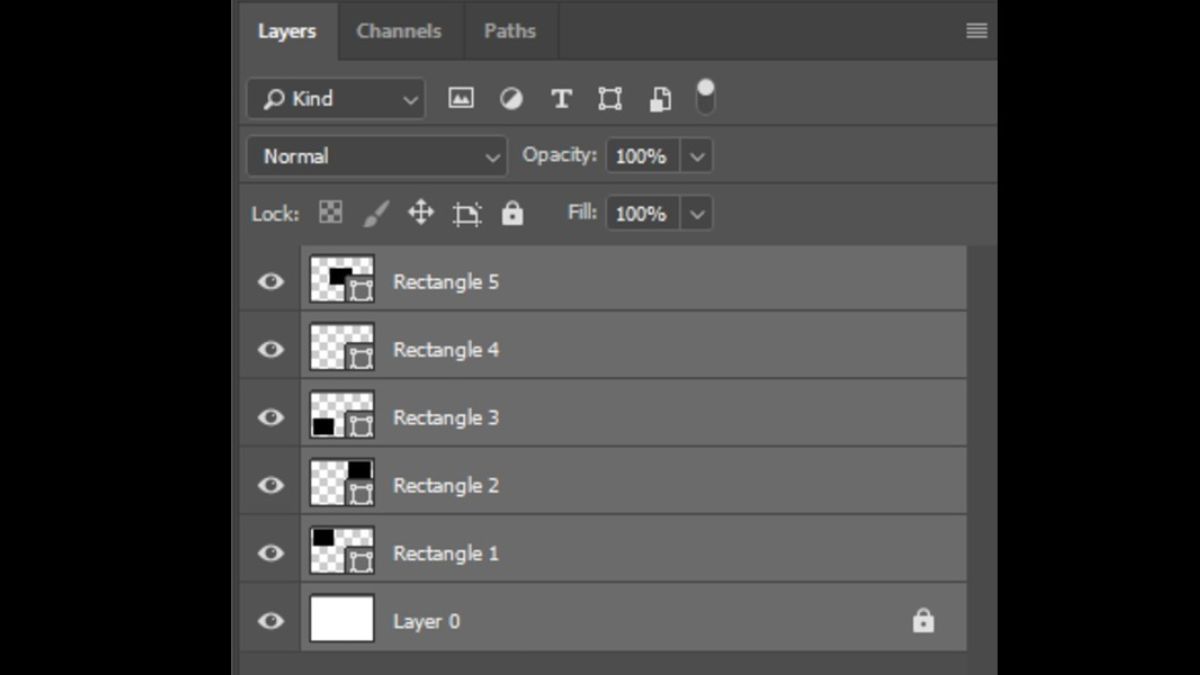Tips dan Trik Photoshop untuk Meningkatkan Keterampilan Desain Grafis

Di era digital yang penuh kreativitas, Adobe Photoshop telah menjadi tonggak dalam dunia desain grafis dan pengolahan gambar. Sebagai pionir software pengolah gambar, Photoshop bukan hanya sekadar alat, melainkan sebuah keajaiban digital yang telah mengubah cara kita melihat dan menciptakan seni visual.
Adobe Photoshop adalah software pengolah gambar yang mendominasi pangsa pasar global, telah menjadi pilihan utama bagi banyak desainer grafis, fotografer, dan pengguna kreatif lainnya. Dalam setiap sepuluh komputer atau laptop, kemungkinan besar satu di antaranya telah melibatkan instalasi Photoshop.
Keberhasilan Photoshop tidak hanya didasarkan pada popularitasnya, tetapi juga pada konsistensi Adobe dalam meningkatkan kualitas software ini dari waktu ke waktu. Pembaruan rutin tidak hanya meningkatkan performa Photoshop tetapi juga memperkenalkan fitur-fitur canggih baru yang menjadikannya alat yang semakin efisien dan inovatif bagi pengguna.
Berikut ini beberapa tips dan trik Photoshop yang dapat membantu kamu menggali lebih dalam dan menemukan fitur-fitur tersembunyi yang mungkin belum diketahui banyak orang. Dengan memahami dan menguasai berbagai aspek dari Photoshop, kamu dapat memaksimalkan pengalaman desain grafis dan pengolahan gambar kamu, menjadikan software ini alat yang semakin kuat dan sesuai dengan kebutuhan kreatifitas kamu.
1. Membuat Foto Hitam Putih dengan Channel Mixer
Terdapat beragam metode untuk mengubah foto berwarna menjadi hitam putih menggunakan Adobe Photoshop. Namun, untuk menciptakan efek hitam putih yang lebih dramatis, salah satu pilihan yang sangat efektif adalah menggunakan Channel Mixer. Langkah-langkahnya dapat dimulai dengan mengklik Layer > New Adjustment Layer > Channel Mixer atau dapat diakses langsung melalui tombol adjustment layer di panel Layer.
Setelah jendela Channel Mixer terbuka, aktifkan opsi Monochrome pada dialog box tersebut. Di dalamnya, kamu akan menemukan channel Red, Green, dan Blue yang dapat kamu atur dengan menggeser nilai ke kanan dan kiri hingga menemukan tingkat kontras yang paling sesuai dengan preferensi visual kamu. Metode ini bukan hanya sekadar mengubah warna menjadi hitam putih, tetapi juga memberikan sentuhan dramatis yang dapat menghidupkan kembali foto-foto kamu dengan keindahan monokromatik yang unik.
2. Cara Cepat Memutihkan Gigi
Pada saat tertentu, gigi yang seharusnya putih dapat terlihat kuning atau buram, baik karena pengaruh cahaya atau faktor lainnya. Untuk mengatasi hal ini secara digital, berikut adalah cara sederhana memutihkan gigi menggunakan Adobe Photoshop.
Mulailah dengan mengklik Layer > New Adjustment Layer > Vibrance, kemudian turunkan nilai Vibrance menjadi -60. Lanjutkan dengan mengklik thumbnail Layer mask, dan di panel Properties, klik Invert.
Untuk merinci dan mengarahkan pemutihan pada area gigi, perbesar tampilan dan fokuskan pada gigi. Pastikan warna foreground diatur sebagai putih. Selanjutnya, pilih Brush Tool (B) dengan setting yang lembut, dan kuaskan hanya pada area gigi yang ingin diputihkan. Jika hasilnya terlalu mencolok, kamu dapat menyesuaikan Opacity agar sesuai dengan keinginan, menciptakan efek pemutihan yang tampak serba alami dan realistis. Dengan langkah-langkah ini, kamu dapat memberikan sentuhan kilau putih pada senyuman dalam foto dengan mudah dan efektif.
3. Mengubah Warna dengan Cepat
Berikut adalah sebuah trik sederhana untuk mengoptimalkan penggunaan Blend Mode pada Adobe Photoshop, terutama ketika kamu ingin melakukan manipulasi warna pada objek tertentu dalam foto, seperti pakaian, kaos, topi, atau bahkan kendaraan.
Langkah awalnya adalah membuat seleksi di atas objek yang ingin kamu ubah warnanya, menggunakan alat seperti Lasso Tool atau Pen Tool. Setelah seleksi terbentuk, isi area tersebut dengan warna yang diinginkan, baik dengan menggunakan Brush Tool atau dengan teknik lain sesuai preferensi kamu.
Kunci keberhasilan trik ini terletak pada perubahan Blend Mode menjadi ‘Hue’ atau ‘Color’ di panel Layers. Kedua mode ini akan menciptakan perpaduan warna yang berbeda dan memberikan efek yang sesuai dengan keinginan kamu. Dengan menggunakan trik ini, kamu dapat menciptakan perubahan warna yang tepat dan menghasilkan hasil akhir yang memikat dalam proses manipulasi warna pada foto kamu.
4. Membuat Foto Bernuansa Retro
Dalam langkah selanjutnya, buat efek yang lebih menarik dengan mengklik Layer > New Fill Layer > Solid Color (atau akses langsung dari panel Layer). Isilah lapisan ini dengan warna biru menyala yang akan memberikan sentuhan unik pada foto kamu. Untuk mencapai hasil yang optimal, ubah blend mode lapisan menjadi ‘Exclusion’ dan turunkan Opacity hingga sekitar 30% atau sesuai dengan preferensi visual kamu. Dengan melakukan ini, kamu akan menciptakan efek visual yang menarik dan memberikan nuansa yang kaya pada foto kamu dengan kombinasi warna yang cerah namun lembut.
5. Gambar Tersembunyi
Tidak hanya sebagai software desain grafis yang kamul, Photoshop juga menyajikan sentuhan humor melalui keberadaan gambar tersembunyi atau yang dikenal dengan istilah Easter Egg dalam pengaturan Interface-nya. Untuk mengaksesnya, langkah pertama adalah mengklik Edit > Preferences > Interface. Selanjutnya, tahan tombol Ctrl+Shift+Alt, kemudian klik secara bergantian pada warna-warna yang terdapat di kolom Color Theme.
Melakukan langkah-langkah ini akan membuka “pintu rahasia” Photoshop, dan kamu akan disuguhkan dengan suatu tampilan atau gambar yang mengejutkan. Pengalaman ini menunjukkan bahwa di balik antarmuka seriusnya, Adobe Photoshop juga menyisipkan sentuhan humor yang menyenangkan, memberikan pengalaman yang lebih menarik kepada para pengguna yang ingin mengeksplorasi fitur-fitur tersembunyi dalam program ini.
6. Undo Undo Undo
Apabila batas default 20 kali undo pada Photoshop masih dirasa kurang, kamu memiliki opsi untuk meningkatkannya hingga 1000 kali, memungkinkan kamu untuk melakukan Ctrl+Alt+Z sebanyak yang kamu butuhkan – seolah-olah menciptakan situasi di mana jempol kamu bisa bengkak akibat seringnya klik undo. Untuk melakukannya, langkah-langkahnya cukup sederhana: klik Edit > Preferences > Performance dan temukan kolom yang disebut History States. Di sana, kamu dapat memasukkan jumlah undo yang diinginkan.
Namun, perlu diingat bahwa semakin banyak history yang kamu simpan, semakin mempengaruhi kinerja Photoshop. Menyimpan terlalu banyak undo dapat membuat program berjalan lebih lambat, terutama saat bekerja dengan proyek-proyek yang kompleks. Oleh karena itu, sementara kamu dapat menyesuaikan jumlah undo sesuai kebutuhan, selalu bijaksana untuk mencari keseimbangan antara kemudahan penggunaan dan performa optimal Photoshop.
7. Mengganti Satuan Ukuran Ruler
Saat kamu mendapati kebingungan ketika hendak mengubah satuan pengukuran pada penggaris (ruler) Photoshop, mungkin karena pekerjaan kamu memerlukan satuan centimeter sementara pengaturan default-nya adalah pixel. Jangan khawatir, ada cara mudah untuk mengatasi hal ini. Jika penggaris belum ditampilkan, klik View > Rulers untuk memunculkannya. Setelah itu, klik kanan pada penggaris tersebut, dan pilihlah satuan pengukuran yang sesuai dengan kebutuhan kamu.
Dengan langkah-langkah ini, kamu dapat dengan mudah menyesuaikan satuan pengukuran pada penggaris Photoshop, memastikan bahwa setiap elemen dalam proyek kamu diukur dengan akurat sesuai preferensi kamu, dan menjadikan proses desain lebih efisien dan sesuai dengan stkamur yang diinginkan.
8. Merge Layer menjadi Layer Baru
Mungkin, ada waktu di mana kamu menggunakan Photoshop dengan banyak layer, bisa puluhan atau bahkan ratusan layer. Dalam situasi ini, mungkin kamu ingin menggabungkan (merge) seluruh layer tanpa mengubah struktur layer yang sudah kamu susun dengan cermat. Meskipun di menu Photoshop tidak ada opsi langsung untuk melakukan hal ini, namun ada hotkey tersembunyi yang dapat memudahkan tugas tersebut, yaitu Ctrl+Shift+Alt+E.
Dengan menggabungkan seluruh layer ke dalam satu layer baru dengan hotkey ini, kamu dapat dengan cepat menciptakan “snapshot” dari komposisi kamu tanpa mengganggu struktur layer yang ada. Ini adalah trik efisien untuk situasi ketika kamu perlu membuat duplikat atau eksport cepat dari desain kamu, sambil tetap menjaga keutuhan lapisan yang telah kamu atur sebelumnya.
9. Mengganti Opacity Layer dengan Cepat
Dalam proses desain menggunakan Photoshop, mengubah nilai opacity seringkali memerlukan klik dan geser menggunakan slider di panel layer. Namun, tahukah kamu bahwa ada hotkey yang dapat membuat proses ini lebih cepat dan efisien? Aktifkan Move Tool (V), lalu cukup tekan angka pada keyboard tanpa perlu menggunakan slider. Angka 1 akan mengubah opacity menjadi 10%, 2 menjadi 20%, dan seterusnya. Jika kamu memasukkan angka dengan cepat, misalnya 27, maka opacity akan langsung berubah menjadi 27%. Untuk mengembalikan opacity ke 100%, cukup tekan angka 0. Dengan menggunakan hotkey ini, kamu dapat dengan mudah dan cepat menyesuaikan transparansi layer sesuai kebutuhan tanpa harus beralih antar panel.
10. Meluruskan Garis Horizon
Jika kamu memiliki foto yang miring karena posisi pemotretan kamu tidak sejajar dengan garis horison, ada cara cepat di Photoshop yang dapat kamu manfaatkan. Pertama, aktifkan Ruler Tool (I) dan gambar garis sejajar dengan kemiringan objek dalam foto yang ingin kamu luruskan. Di bagian atas kontrol bar, kamu akan menemukan tombol ‘Straighten Layer’, cukup klik tombol tersebut, dan Photoshop akan otomatis menyesuaikan sudut foto agar lebih sejajar dengan garis horison.
Setelah melakukan koreksi sudut, kamu dapat menggunakan Crop Tool (C) untuk memotong bagian foto yang ingin kamu pertahankan. Dengan langkah-langkah ini, kamu dapat dengan cepat dan mudah menyempurnakan komposisi foto kamu, menghilangkan kemiringan yang tidak diinginkan, dan menghasilkan hasil akhir yang lebih sejajar dan estetis.
11. Melukis dengan Brush Tool
Saat kamu menggunakan Photoshop untuk melukis, baik dengan mouse atau tablet, menambahkan crosshair (+) di tengah lingkaran brush adalah langkah penting untuk membuat sapuan kuas lebih akurat saat mengaplikasikannya pada objek tertentu sesuai dengan keinginan kamu. Untuk melakukan ini, buka Preferences dengan menekan Ctrl+K atau melalui Edit > Preferences.
Selanjutnya, pilih opsi Cursor pada menu di sebelah kiri. Di dalam opsi tersebut, pilih Normal Brush Tip dan centang pada tulisan “Show Crosshair in Brush Tip”. Dengan mengaktifkan opsi ini, kamu akan melihat crosshair yang membantu kamu menetapkan titik tengah brush saat melukis. Ini adalah fitur yang sangat berguna untuk memastikan presisi dan keakuratan saat membuat karya seni digital menggunakan Photoshop.
12. Duplikasi Cepat
Menduplikasi layer atau bahkan layer style dapat dilakukan dengan cepat. Hanya dengan mengklik kiri mouse pada layer yang diinginkan, kemudian tahan dan geser sambil menekan tombol Alt. Proses ini memungkinkan kamu menggandakan elemen tersebut tanpa harus menggunakan menu atau shortcut tambahan. Sangat praktis, bukan?
13. Memberi Warna Teks dan Layer dengan Cepat
Memberikan warna pada teks, layer, shape layer, atau solid color adjustment dapat dilakukan dengan cepat menggunakan warna pada foreground (warna yang berada di atas). Caranya adalah dengan mengaktifkan layer yang dimaksud, lalu tekan Alt+Backspace/Delete. Langkah ini memberikan sentuhan warna tanpa perlu membuang waktu untuk mencari menu atau alat seleksi warna.
- Trik Layer Mask:
Untuk menambahkan thumbnail mask pada layer, kamu biasanya menggunakan tombol Add layer mask pada panel Layers. Secara default, layer mask akan berisi warna putih. Namun, jika kamu ingin mengisinya dengan warna hitam untuk menyembunyikan objek, cukup tekan dan tahan tombol Alt sambil mengklik tombol Add layer mask. Trik ini memungkinkan kamu dengan cepat menyembunyikan elemen di layer mask tanpa perlu langkah-langkah tambahan.
15. Trik Memindah atau Memilih Layer dengan Cepat:
Jika kamu ingin memindahkan layer ke atas atau ke bawah tanpa harus menggunakan mouse, pilih layer yang diinginkan, lalu tekan dan tahan tombol Ctrl sambil menekan square bracket kiri [ untuk memindahkan ke bawah dan square bracket kanan ] untuk memindahkan ke atas. Dengan trik ini, kamu dapat melakukan perubahan layer dengan cepat tanpa perlu melepaskan tangan dari keyboard.
Sedangkan untuk memilih layer atas atau bawah, kamu hanya perlu tekan dan tahan Alt sambil menekan square bracket kanan atau kiri.
Nah, itulah beberapa tips dan trik Photoshop yang telah dibagikan pada kesempatan ini. Semoga informasi ini membawa manfaat dan meningkatkan kemampuan kamu dalam menggunakan Photoshop. Jangan ragu untuk terus menjelajahi dunia fitur-fitur kreatif Photoshop dan mengeksplorasi lebih lanjut. Ingatlah, pengetahuan senantiasa berkembang, dan kesempatan berikutnya dapat menjadi peluang untuk menambah wawasan dan keterampilan desain kamu. Teruslah berkreasi dan berinovasi!
Ingin belajar mengenai desain grafis? Ayo ikuti Program Digital Design & Illustration di IDS Education!
Mengapa memilih IDS sebagai tempat belajar desain? Karena dalam Program Digital Design & Illustration kami, kamu akan belajar untuk menggabungkan pemikiran kreatif, estetika desain, pembuatan ilustrasi, dan strategi komunikasi guna menciptakan karya desain unggul yang sesuai dengan kebutuhan pasar.
Kurikulum kami difokuskan pada aspek-aspek penting seperti tipografi, fotografi, ilustrasi, komposisi, dan pemahaman tentang pemanfaatan warna. Kami juga memberikan penekanan pada desain berbasis pengguna, termasuk design thinking, UI & UX. Kamu akan dibimbing dalam mengembangkan ide, merancang, dan menerapkan solusi desain yang efisien dan sesuai dengan kebutuhan klien.
Tidak hanya itu, IDS juga memberikan pemahaman yang mendalam mengenai kebutuhan bisnis, sehingga kamu siap untuk berkarir di berbagai sektor industri kreatif maupun lingkungan startup. Bergabunglah dengan kami untuk mengasah bakat dan pengetahuan kamu dalam dunia desain digital yang dinamis.