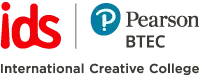Blog
Tutorial Membuat Intro Film Dengan After Effect
- May 12, 2014
- Posted by: IDS | International Design School
- Category: Articles

Tutorial after effect kali ini, kita akan membahas tentang langkah-langkah membuat animasi intro film. Efek yang diberikan pada teks adalah teks muncul dengan menghantam background sehingga menggetarkan kamera. Nggak perlu berlama-lama. Yuk, simak step by stepnya!
Langkah 1: Buatlah Composition baru pada menu Composition –> New Composition. cara singkatnya dengan menekan Ctrl+N. Pada kolom yang terlihat seperti di bawah ini, ubah nama menjadi “Into” lalu atur Width: 352 dan Height: 288. Pilih Square Pixels dan Frame Rate 25 pada bar Pixel Aspect Ratio.
Langkah 2: Tulislah teks dengan menggunakan Type Tool atau tekan shortcut Ctrl+T. Tulis teks sesuai dengan keinginanmu.
Langkah 3: Seleksi layar teks. Kemudian pada menu Effect, pilih opsi Generate –> Ramp.
Langkah 4: Pada Parameter Ramp, atur Start Color berwarna hitam dan End Color berwarna putih. Kemudian atur Point warna seperti gambar dibawah.
Langkah 5: Dengan menggunakan Pan Behind Tool (Y), geser Pivot (Pusat gerakan) ke tengah-bawah teks.
Langkah 6: Seleksi layer teks. pada menu Edit pilih Duplicate (Ctrl+D) untuk menggandakan layer menjadi 2.
Langkah 7: Pada layer ke 2 (layer paling atas), tekan tombol S pada keyboard untuk membuka parameter Scale. Perbesar nilai Scale sedikit saja dengan mendrag nilainya. Kemudian di parameter Ramp ubah Start Color menjadi warna Putih dan End Color menjadi warna Hitam
Langkah 8: Seleksi kedua layer kemudian tekan Ctrl+Shift+C. Pada jendela Pre-Compose, ubah namanya menjadi teks dan klik OK.
Langkah 9: Di Composition Intro, kedua layer teks akan menjadi satu.
Langkah 10: Sekarang, import Gambar tekstur yang kamu punya kemudian masukkan ke timeline. Tempatkan tekstur pada posisi paling bawah agar tidak menghalangi layer teks
Langkah 11: Ubah semua layer menjadi 3D dengan mengaktifkan ceklis 3D Layer berbentuk kubus seperti pada gambar di bawah ini.
Langkah 12: Pilih opsi Layer –> New pada menu Layer. Kemudian klik OK.
Langkah 13: Kembali lagi ke menu Layer pilih New pilih lagi Null Object. Disini kita akan membuat Null Object yang akan mengatur gerakan kamera.
Langkah 14: Klik menu dropdown Parent pada layer Camera lalu pilih Null 1 untuk membuat Gerakan Null Object mempengaruhi camera (bila kita menggerakkan Null Object, maka kamerapun akan bergerak.
Langkah 15: Seleksi layer teks kemudian duplikat dengan menekan Ctrl+D. Ubah nama layer teks baru menjadi “bayangan”
Langkah 16: Seleksi layer bayangan, pada menu Effect pilih opsi –> Blur and Sharpen kemudian pilih lagi opsi –> CC Radial Blur.
Langkah 17: Di parameter CC Radial Blur, atur Type: Fadding Zoom dengan nilai Amount: 7 dan geser titik Center jauh ke atas seperti gambar di bawah ini.
Langkah 18: Dengan kondisi layer bayangan yang masih terseleksi, pilih Generate –> Fill pada Menu Effect. Ubah Color menjadi warna hitam unbtuk membuat teks memiliki bayangan (gambar ke 2).
Langkah 19: Sekarang desain layer sudah selesai. Step selanjutnya adalah menganimasikan semua layer yang telah kita buat. seleksi layer bayangan –> tekan tombol T pada Keyboard untuk membuka parameter Opacity –> atur nilainya menjadi 0 (Nol).
Langkah 20: Ubah pandangan view 3D Popup menjadi Top, geser timeline kedetik pertama. Seleksi layer teks dan ubah posisinya pada sumbu Z di belakang kamera. Tekan tombol P pada keyboard lalu klik ikon stopwatch untuk membuat Keyframe (ditandai dengan titik kuning)
Langkah 21: Geser timeline kurang lebih 3 sampai 4 frame kedepan. Kemudian geser posisi layer Teks kebelakang agar kembali seperti semula.
Langkah 22: Ubah pandangan View 3D Popup menjadi Active Camera.
Langkah 23: Seleksi layer Bayangan lalu geser timeline ke detik pertama (sejajar dengan keyframe layer teks). Tekan tombol T pada keyboard untuk membuka pengaturan Opacity –> Klik ikon Stopwatch. Aktifkan Enable Motion Blur dan Ceklis Motion blur disemua layer kecuali Null Object.
Langkah 24: Geser timeline kurang lebih 3 sampai 4 frame kedepan (sejajar dengan keyframe layer teks), lalu atur nilai opacity menjadi 100%.
Langkah 25: Seleksi Layer Null Object lalu tekan tombol P pada keyboard untuk membuka Position. Geser timeline ke posisi satu frame sebelum keyframe teks
Langkah 26: Geser timeline satu frame kedepan dengan menekan tombol next frame pada toolbar time control). Geser posisi Null Object pada Viewport sedikit untuk memberi efek bergetar.
Langlah 27: Geser lagi timeline satu frame kedepan dan geser kembali posisi nul object sedikit saja pada Viewport. Lakukan langlah ini sampai kamu mendapat 6 keyfame dengan menggeser posisi Null Object secara acak pada Viewport.
Dan…Voila! Dengan menekan tombol Play atau Spasi pada keyboard kamu akan memperoleh hasil seperti ini (https://3.bp.blogspot.com/-3i-pkYXrUY8/UHvyYsfMhiI/AAAAAAAABRg/Fv4093_D0-Q/s320/render.gif). Keren bukan?
IDS | International Design School menyediakan Sekolah Animasi dan Kursus Animasi untuk kamu yang ingin memperdalam passion kamu dalam bidang animasi. Kamu juga bisa dapat gelar bachelor dari Universitas Ternama di luar negeri, lho!
Source: 1
Mau Belajar Bikin Animasi? Sekolah Animasi di IDS Saja!